In den meisten Fällen ist es keine gute Idee sämtliche Daten eines Servers auf der Systemfestplatte C abzulegen. Zwar kann eine VHDX-Festplatte vergrößert werden, aber gibt es einmal Probleme mit dem Betriebssystem, ist es schwieriger die Daten schnell wieder bereitzustellen. Effektiver ist es wenn ihr einer Hyper-V VM zusätzliche VHDX-Festplatten zur Verfügung stellt. Auf diese Festplatten können dann Daten und zugehörige Freigaben gespeichert werden. Fällt der Server aus, ist es möglich die virtuelle VHDX-Festplatte einfach an einen anderen Server anzuhängen und dort wieder freizugeben. Wie ihr eine zusätzliche VHDX Festplatte in Hyper-V hinzufügen könnt, zeige ich euch in diesem Artikel.
Festplattencontroller auswählen
Um eine weitere Festplatte zu einer virtuellen Maschine unter Hyper-V hinzuzufügen, gibt es mehrere Wege. In dieser Anleitung zeige ich euch den Weg über die grafische Oberfläche mit Hilfe des Hyper-V Managers. Je nachdem welche Version von Hyper-V und welchen Controller (IDE oder SCSI) ihr verwendet, müsst ihr unter Umständen die virtuelle Maschine vor dem Hinzufügen herunterfahren.
Im ersten Schritt müsst ihr im Hyper-V Manager einen Rechtsklick auf die VM machen. Dort wählt ihr Einstellungen. Anschließend findet ihr auf der linken Seite die virtuelle Hardware der VM und deren Einstellungen. Dort finden sich auch die Punkte IDE-Controller und SCSI-Controller. An beiden können zusätzliche VHDX Festplatten hinzugefügt werden. Es gibt allerdings einige Unterschiede zwischen den beiden Controllertypen. So kann ein IDE-Controller maximal mit 2 Festplatten belegt werden. Außerdem sind maximal 2 IDE-Controller pro VM möglich. Bei aktuellen Hyper-V Hosts und VMs solltet ihr daher nach Möglichkeit einen SCSI-Controller verwenden.
Markiert nun also den Punkt SCSI-Controller in der Übersicht. Auf der rechten Seite des Fensters erscheint nun die Auswahl um entweder eine Festplatte oder ein Freigegebenes Laufwerk hinzuzufügen. Klickt auf Festplatte und anschließend auf Hinzufügen.
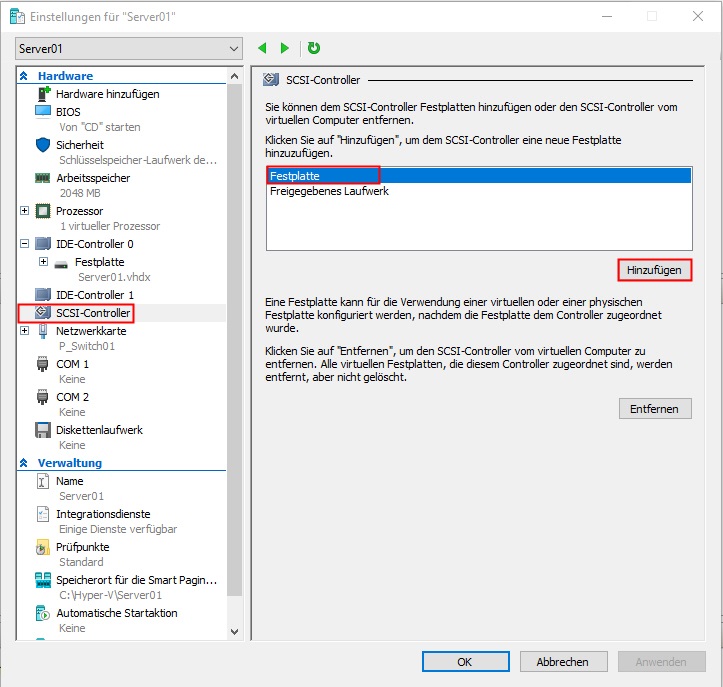
Ein neuer Punkt im Abschnitt Hardware erscheint nun. Hier klickt ihr nun bei virtuelle Festplatte auf Neu um eine neue VHDX-Festplatte zu erstellen.
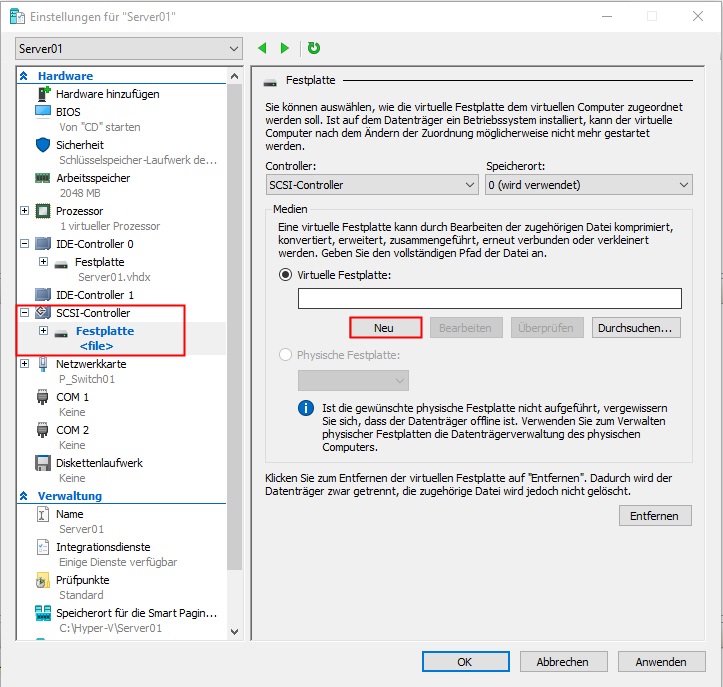
VHDX Festplatte erstellen
Nach dem Klick auf Neu öffnet sich dann automatisch der Assistent für neue virtuelle Festplatten.
Das erste Fenster könnt ihr einfach mit einem Klick auf Weiter überspringen.
Im zweiten Schritt geht es um die Auswahl des geeigneten Formats. Hier wählt ihr VHDX. An dieser Stelle könnt ihr auch das ältere Format VHD auswählen, aber die Größe einer VHD ist auf maximal 2 TB beschränkt. Weiterhin ist VHDX unempfindlicher gegenüber Stromausfällen und Crashs. Nach der Auswahl des Datenträgerformats klickt ihr auf Weiter.
Im nächsten Fenster habt ihr die Möglichkeit zwischen verschiedenen Datenträgertypen zu wählen. In der Regel könnt ihr hier Dynamisch erweiterbar wählen, außer es handelt sich um performancekritische Daten. In diesem Fall eignet sich eine VHDX mit fester Größe besser. Der Vorteil einer dynamischen Festplatte liegt im Speicherverbrauch. So belegt diese immer nur den Speicher der auch tatsächlich von der VM genutzt wird. Auch wenn in der VM eine andere Größe angezeigt wird.
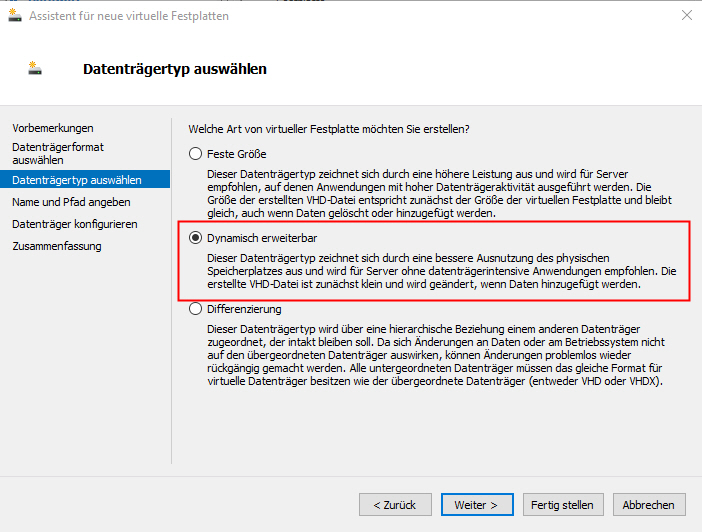
Im nächsten Schritt solltet ihr einen aussagekräftigen Namen für die VHDX-Festplatte vergeben. Ich verwende an dieser Stelle meist den Servernamen gefolgt vom Verwendungszweck. Zum Beispiel Server01-Datenbanken.vhdx. Auch den Pfad der VHDX-Datei könnt ihr in diesem Fenster bestimmen. Theoretisch kann der Pfad überall auf dem Hyper-V Host liegen, aber zur besseren Übersicht bietet es sich an die neue VHDX-Datei im Ordner der VM und dort im Unterordner Virtual Hard Disks abzulegen.
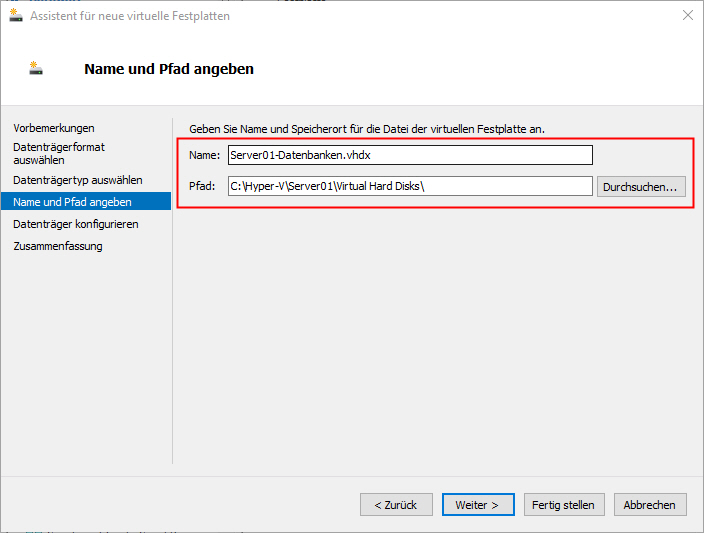
Im letzten Schritt des Assistenten legt ihr nun noch die Größe der virtuellen Festplatte fest. Beachtet dabei, das ihr auf dem Hyper-V Host auch genügend Speicher zur Verfügung stehen habt. Klickt nun im Assistenten auf Fertig stellen und bestätigt anschließend im Einstellungsfenster durch einen Klick auf Anwenden das Hinzufügen der neuen Festplatte.
- UPGRADEN AUF GEN4: Bessere Gen4 Leistung mit bis zu 6.600 MB/s – schnelleres Booten, Spiele laden und Dateien übertragen, ohne auf Qualität verzichten zu müssen
Letzte Aktualisierung am 13.09.2025 / Affiliate Links / Bilder von der Amazon Product Advertising API – Als Amazon-Partner verdiene ich an qualifizierten Käufen.
Festplatte in virtuellem Computer hinzufügen
Nachdem die Festplatte über den Hyper-V Manager erstellt und hinzugefügt wurde, muss diese nun noch im Gastbetriebssystem initialisiert werden.
Dazu öffnet ihr in der virtuellen Maschine die Computerverwaltung. Das geht entweder über die Cortana-Suche oder ihr gebt im Ausführen-Fenster (Win+R) einfach compmgmt.msc ein.
In der Computerverwaltung klickt ihr auf der linken Seite auf Datenträgerverwaltung. Nun sollte ein Pop-Up erscheinen um den Datenträger zu initialisieren. Hier wählt ihr bei aktuellen Betriebssystemen GPT aus. Sollte sich das Pop-Up nicht öffnen, müsst ihr unter Umständen den Datenträger zuerst Online schalten und dann auf Datenträgerinitialisierung klicken. Beides findet ihr durch einen Rechtsklick auf den neuen Datenträger im vorderen Bereich.
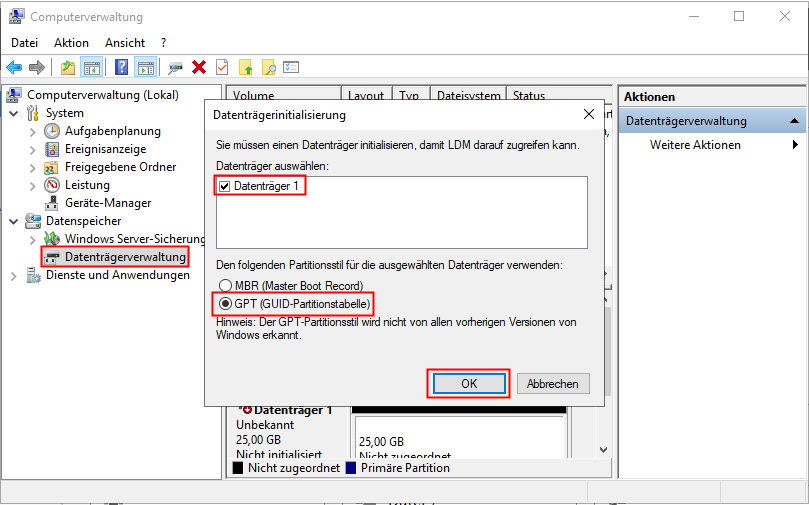
Anschließend macht ihr in der Datenträgerverwaltung einen Rechtsklick auf den nicht zugeordneten Bereich und klickt danach auf Neues einfaches Volume.
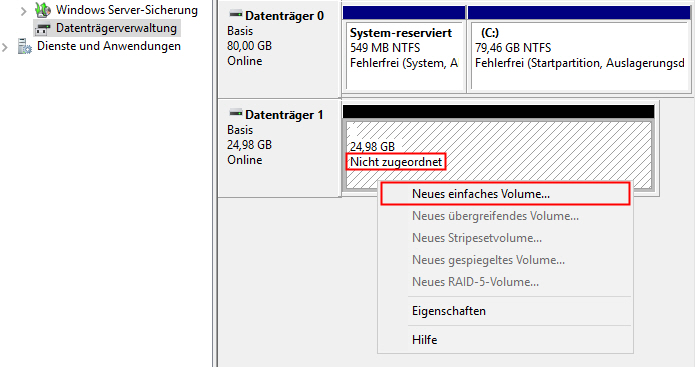
Es öffnet sich der Assistent zum Erstellen eines neuen einfachen Volumes. Wenn ihr die gesamte VHDX-Festplatte mit einer Partition belegen wollt, könnt ihr die ersten beiden Schritte einfach mit Weiter bestätigen.
Im dritten Schritt müsst ihr nun einen Laufwerksbuchstaben für die neue Festplatte vergeben.
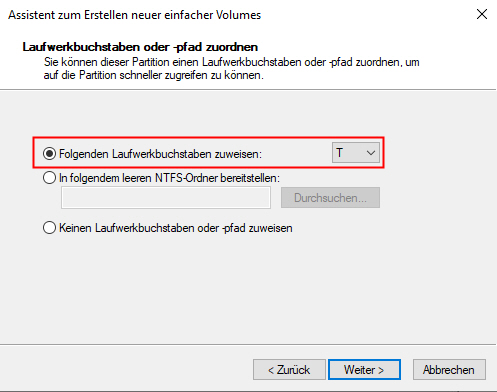
Im letzten Schritt könnt ihr Einstellungen zum Dateisystem vornehmen. Ich übernehme in diesem Beispiel die Standardeinstellungen (NTFS) und vergebe einen Namen für das Volume. Der Haken für Schnellformatierung durchführen kann so belassen werden. Nach einem Klick auf Weiter und Fertig stellen ist die Festplatte fertig eingebunden.
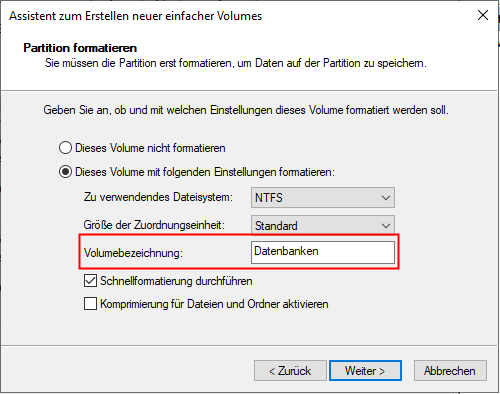
Ihr findet die neu erstellte Festplatte nun im Windows Explorer der virtuellen Maschine.
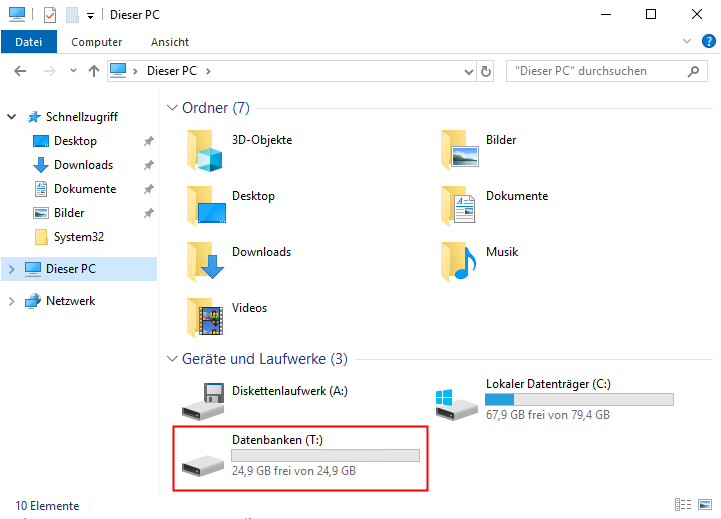
Letzte Aktualisierung am 14.09.2025 / Affiliate Links / Bilder von der Amazon Product Advertising API – Als Amazon-Partner verdiene ich an qualifizierten Käufen.









