In einigen Fällen scheitert die Formatierung eines USB-Sticks oder einer externer Festplatte über die grafische Oberfläche. Oder der USB-Stick wird nicht mehr angezeigt beziehungsweise hat eine falsche Größe. In diesen Fällen kann es funktionieren den USB-Stick mit Diskpart per Kommandozeile zu säubern und zu formatieren. Wie das geht, erfahrt ihr in diesem Artikel.
Zunächst öffnet ihr die Windows Eingabeaufforderung CMD als Administrator. Dazu gebt ihr unter Windows 10 in die Cortana-Suche „CMD“ ein. Anschließend macht ihr einen Rechtsklick auf „Eingabeaufforderung“ und wählt „Als Administrator ausführen„
Um den Befehlskontext von Diskpart zu starten gebt ihr im ersten Schritt einfach diskpart ein und bestätigt mit Enter. Der Commandprompt von CMD zeigt nun DISKPART an und ihr könnt loslegen.
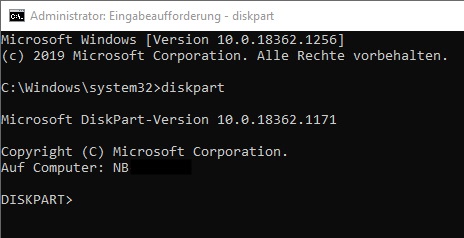
Durch die Eingabe von list disk bekommt ihr eine Auflistung der Datenträger von eurem Computer angezeigt. Hier sieht man nicht nur externe Speichermedien, sondern auch die internen Festplatten des Computers. Den USB-Stick* solltet ihr normalerweise anhand der Größe identifizieren können. Solltet ihr euch nicht sicher sein, steckt den Stick ab und gebt erneut list disk ein. Einer der Datenträger sollte nun verschwunden sein und nach dem Einstecken wieder sichtbar sein.
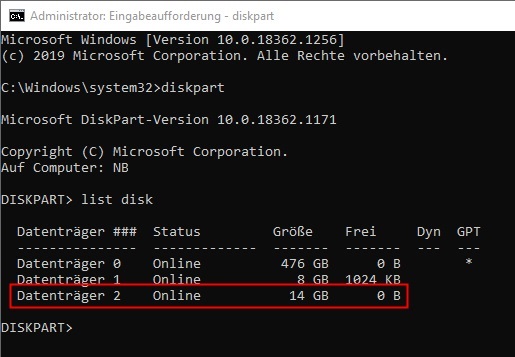
Anschließend müsst ihr die entsprechende Disk anhand der Nummer auswählen. In meinem Beispiel ist dies Datenträger 2. Durch Eingabe von select disk 2 legt ihr den Fokus auf diesen Datenträger. Alle folgenden Befehle werden damit auf diesen angewendet. Auf welchem Datenträger der Fokus liegt, könnt ihr durch erneute Eingabe von list disk herausfinden. Den ausgewählten Datenträger könnt ihr an einem Stern am Anfang der Zeile erkennen.
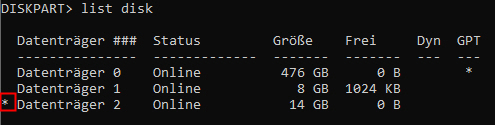

Durch Eingabe von clean entfernt ihr sämtliche Partitionen auf dem Datenträger.
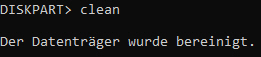
Anschließend könnt ihr mit create partition primary eine neue Partition auf dem Datenträger anlegen.

Letzte Aktualisierung am 18.05.2025 / Affiliate Links / Bilder von der Amazon Product Advertising API – Als Amazon-Partner verdiene ich an qualifizierten Käufen.
USB-Stick formatieren mit Diskpart
Im letzten Schritt müsst ihr den Datenträger nun noch mit einem passenden Dateisystem formatieren. Dazu gebt ihr format fs=ntfs quick für eine NTFS-Formatierung ein. Alternativ kann der Datenträger auch mit format fs=fat32 quick im FAT32-Format eingerichtet werden.
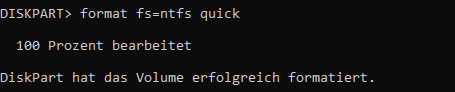
Durch Eingabe von Exit beendet ihr Diskpart und kehrt zur Windows Kommandozeile zurück. Der Datenträger sollte euch nun wieder im Windows Explorer angezeigt werden. Sofern kein Hardwaredefekt vorliegt jedenfalls.

Hinweis:
Die Nutzung von Diskpart ist für Laien nicht ganz ungefährlich, da ihr Änderungen an den Partitionen und Laufwerken nicht mehr rückgängig machen könnt. Ihr solltet daher stets mit Bedacht vorgehen und euch vorher ausreichend informieren.








