In der Standardeinstellung von Windows oder Windows Server bekommt das System automatisch per DHCP eine IP-Adresse zugewiesen. Unter Umständen kann es jedoch notwendig sein, dass der Computer immer unter der selben Adresse erreichbar sein muss. Das ist besonders wichtig wenn andere Geräte von außen zugreifen sollen oder es sich um einen Server handelt. In diesem Artikel zeige ich euch, wie ihr eure derzeitige IP-Adresse herausfinden könnt und wie ihr eine feste IP Adresse unter Windows vergeben könnt.
Aktuelle IP-Adresse herausfinden
Um die aktuell zugewiesene IP-Adresse und andere Netzwerkparameter herauszufinden gibt es mehrere Möglichkeiten, die euch jeweils mehr oder weniger Informationen zeigen.
Der einfachste Weg ist über die grafische Oberfläche. Hierzu drückt ihr die Tastenkombination Windows+R um in den Ausführen-Dialog zu gelangen. Dort gebt ihr nun ncpa.cpl ein und bestätigt mit Enter.
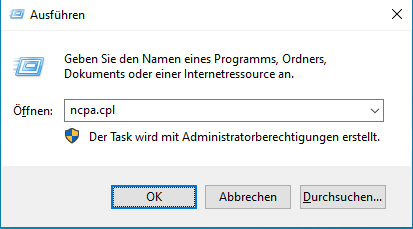
Es öffnet sich anschließend ein Fenster mit allen vorhandenen Netzwerkverbindungen. Habt ihr euren Computer über ein Netzwerkkabel angeschlossen, so heißt die Schnittstelle „Ethernet„. Bei mehreren Netzwerkanschlüssen sind diese durchnummeriert und ihr müsst gegebenenfalls durch Abziehen des Steckers herausfinden welche Schnittstelle offline geht.
Klickt nun doppelt auf die entsprechende Schnittstelle und anschließend auf Details. Nun wird die derzeitige IP-Adresse und weitere Parameter wie Subnetzmaske, Standardgateway und DNS-Server angezeigt.
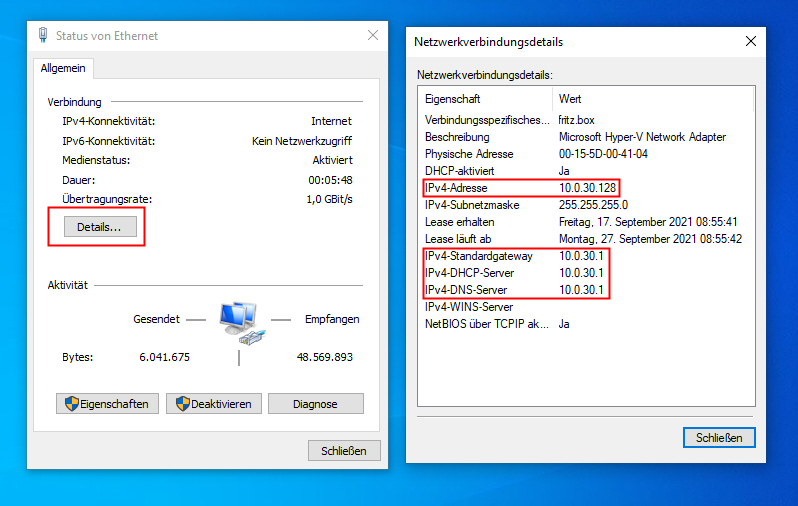
Alternativ lässt sich die IP-Adresse auch über die Kommandozeile herausfinden. Hierzu öffnet ihr die CMD Konsole entweder über die Suchfunktion in Windows 10 oder ihr verwendet wieder die Tastenkombination Windows+R und gebt anschließend CMD ein.
Im CMD Fenster gebt ihr nun den Befehl ipconfig ein und bestätigt mit Enter. Ihr erhaltet nun die aktuelle IP-Adresse, die Subnetzmaske und das Standardgateway. Für mehr Informationen könnt ihr ipconfig /all eingeben.
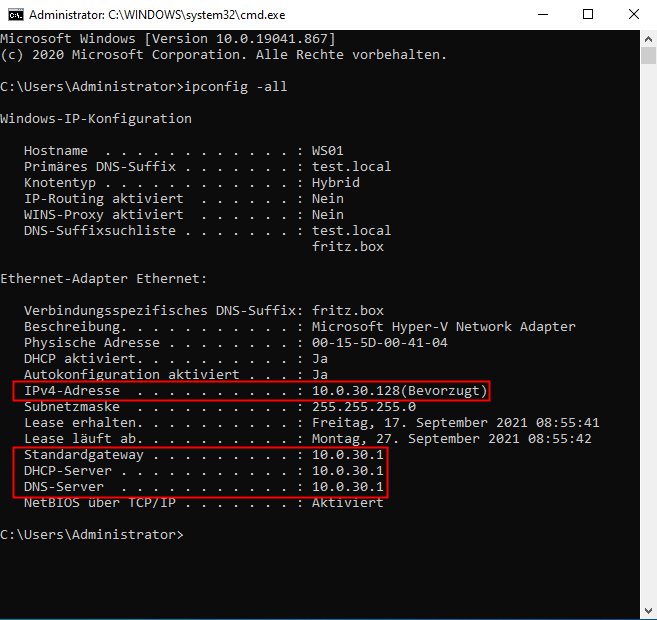
Die richtige IP-Adresse auswählen
Um eurem Computer nun eine feste IP-Adresse zu vergeben, benötigt ihr die oben herausgefundene Adressen wie Subnetzmaske, Standardgateway und DNS-Server. Diese müssen in der Regel wieder so übernommen werden, damit Internetzugriff und Namensauflösung funktionieren.
Mit der festen IP-Adresse müsst ihr außerdem im bestehenden Netzbereich bleiben. Bei einer Subnetzmaske mit 255.255.255.0 könnt ihr lediglich den letzten Zahlenblock der IP-Adresse frei anpassen. Die möglichen Werte reichen dabei von 0-255, wobei 0 als Netz-ID und 255 als Broadcast-Adresse reserviert sind. Achtet außerdem darauf, dass IP-Adressen nicht doppelt vergeben sind, da es sonst zu Konflikten kommt. Um das auch zukünftig zu vermeiden sollte die IP-Adresse außerhalb des DHCP-Bereichs für die automatische Vergabe von IP-Adressen liegen. Diesen Bereich findet ihr auf eurem DHCP-Server, welcher im Heimnetzbereich meistens der Router sein dürfte.
Tipp: Um freie IP-Adressen zu finden, könnt ihr einen IP-Scanner wie zum Beispiel den Advanced IP Scanner verwenden.
- XPS 14: Unser charakteristischer neuer XPS 14-Laptop vereint umfassende Mobilität mit hoher Performance. So profitieren Sie stets von ungebremster Kreativität.
- Starke Leistung: Mit leistungsstarken Intel Core Ultra Prozessoren und dedizierter Engine für KI-Funktionen laufen Kreativanwendungen noch reibungsloser und schneller.
Letzte Aktualisierung am 14.09.2025 / Affiliate Links / Bilder von der Amazon Product Advertising API – Als Amazon-Partner verdiene ich an qualifizierten Käufen.
Feste IP-Adresse vergeben über die grafische Oberfläche:
Nachdem ihr nun eine passende IP-Adresse und die restlichen Parameter herausgefunden habt, geht es nun an das Ändern der IP-Adresse.
Dazu drückt ihr wieder Windows+R und gebt anschließend ncpa.cpl ein um auf die Übersicht der Netzwerkverbindungen zu gelangen. Hier macht ihr nun einen Rechtsklick auf die entsprechende Verbindung und wählt Eigenschaften. Hierzu werden Adminberechtigungen benötigt.
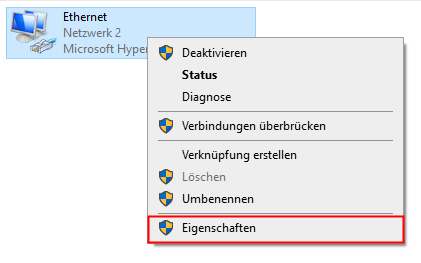
In den Verbindungseigenschaften markiert ihr nun „Internetprotokoll, Version 4 (TCP/IPv4)“ und klickt anschließend auf Eigenschaften.
Im Eigenschaften-Fenster könnt ihr nun alle Adressen fest eintragen. Zum Schluss bestätigt ihr mit OK und im nächsten Fenster mit Schließen. Die feste IP-Adresse ist nun hinterlegt und ihr könnt die Verbindung testen.
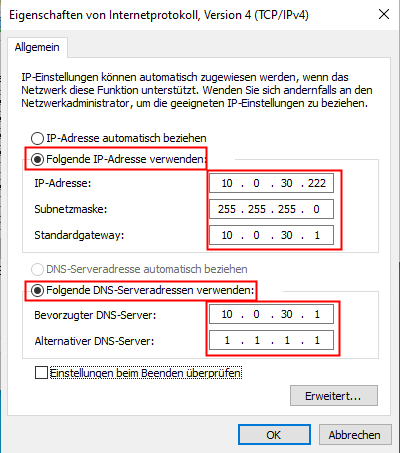
Unter Windows 10 könnt ihr diese Anpassungen auch über das neue Einstellungs-Menü vornehmen. Hier findet ihr den entsprechenden Punkt unter Netzwerk und Internet – Status – Verbindungseigenschaften ändern. Ich empfehle euch aber den vorher gezeigten Weg zu nehmen, da dieser unter allen Windows Versionen sowie auch unter Windows Server funktioniert.
- 48x RJ-45 10/100/1000-Anschlüsse mit Auto-Sensing
Letzte Aktualisierung am 14.09.2025 / Affiliate Links / Bilder von der Amazon Product Advertising API – Als Amazon-Partner verdiene ich an qualifizierten Käufen.
Feste IP Adresse vergeben über PowerShell
Alternativ zum Weg über grafische Oberfläche lässt sich eine IP-Adresse auch über die PowerShell ändern.
Hierzu muss zuerst der InterfaceIndex des entsprechenden Netzwerkadapters herausgefunden werden:
Get-NetAdapter

In diesem Beispiel ist der InterfaceIndex der LAN-Schnittstelle 3
Anschließend wird auf dem Netzadapter DHCP deaktiviert:
Set-NetIPInterface -InterfaceIndex 3 -Dhcp Disabled

Das Zuweisen einer neuen festen IP-Adresse funktioniert über das CMD-Let New-NetIPAddress wie im folgenden Beispiel:
New-NetIPAddress -InterfaceIndex 3 -IPAddress 10.0.30.40 -PrefixLength 24 -DefaultGateway 10.0.30.1
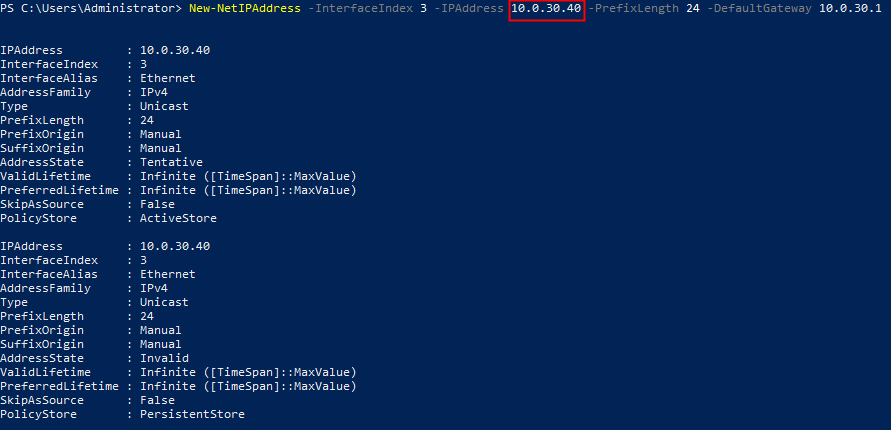
PrefixLength 24 steht in diesem Fall für die Subnetzmaske 255.255.255.0.
Bei den Kollegen von Elektronik-Kompendium findet ihr weitere Informationen zur Subnetzmaske.
Zum Schluss ist noch ein weiterer Befehl notwendig um einen oder mehrere DNS-Server zu setzen:
Set-DnsClientServerAddress -InterfaceIndex 6 -ServerAddresses 10.0.30.1,8.8.8.8

Nach Eingabe der Befehle kann die Konfiguration nochmals überprüft werden:
Get-NetIPConfiguration
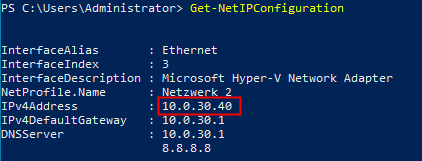
Letzte Aktualisierung am 14.09.2025 / Affiliate Links / Bilder von der Amazon Product Advertising API – Als Amazon-Partner verdiene ich an qualifizierten Käufen.










