Ein DHCP Server dient dazu, in einem Netzwerk IP-Adressen automatisch an Endgeräte zu verteilen und diese zu Verwalten. In Windows-Umgebungen bietet es sich daher an, den DHCP-Server auf einem Windows Server zu installieren. In dieser Anleitung zeige ich euch, wie ihr die DHCP Rolle installiert und anschließend einen Adressbereich für die Verteilung anlegt.
Vorüberlegungen für den DHCP-Server
Bevor es an die Einrichtung eines DHCP-Servers geht, sollte man sich zunächst überlegen, welchen IP-Adressbereich man verteilen möchte und welche zusätzlichen Optionen verteilt werden müssen. Dies können Optionen wie Standardgateway oder DNS-Server sein.
In kleineren Netzwerken wird man häufig nur einen Teil des möglichen Adressbereichs automatisch vergeben wollen und den Rest für feste IP-Adressen (statische IP’s) reservieren.
In meinem Beispiel definiere ich folgenden Optionen:
Bereich: 192.168.200.100 – 192.168.200.150
Gateway: 192.168.200.1
DNS-Server: 192.168.200.10
DNS-Domänenname: lost-in-it.local
Den DHCP-Server kann man theoretisch auf jedem beliebigen Server installieren. In sehr kleinen Umgebungen wird man hier den Domänencontroller wählen, da es meistens nur einen Server gibt. In großen Umgebungen sollte der DHCP-Server aber auf einen gesonderten Server installiert werden, ein eigenes Dienstkonto für die AD-Anmeldung besitzen und unter Umständen ausfallsicher mit Failover konfiguriert sein. Auch eine Installation auf einem Windows Core Server ohne grafische Oberfläche bietet sich an. In meinem Beispiel geht es aber um die einfache Variante.
DHCP-Server Rolle installieren
Um die DHCP-Server-Rolle auf einem Windows Server zu installieren, öffnet ihr zunächst den Servermanager. Nun wählt ihr oben im Menü – Verwalten – Rollen und Features hinzufügen.
Es öffnet sich der Assistent zum Hinzufügen von Rollen und Features. Die ersten 3 Schritte könnt ihr an dieser Stelle ohne Änderungen überspringen. Bei Auswahl der zu installierenden Rollen setzt ihr einen Haken bei DHCP-Server und bestätigt mit Weiter.
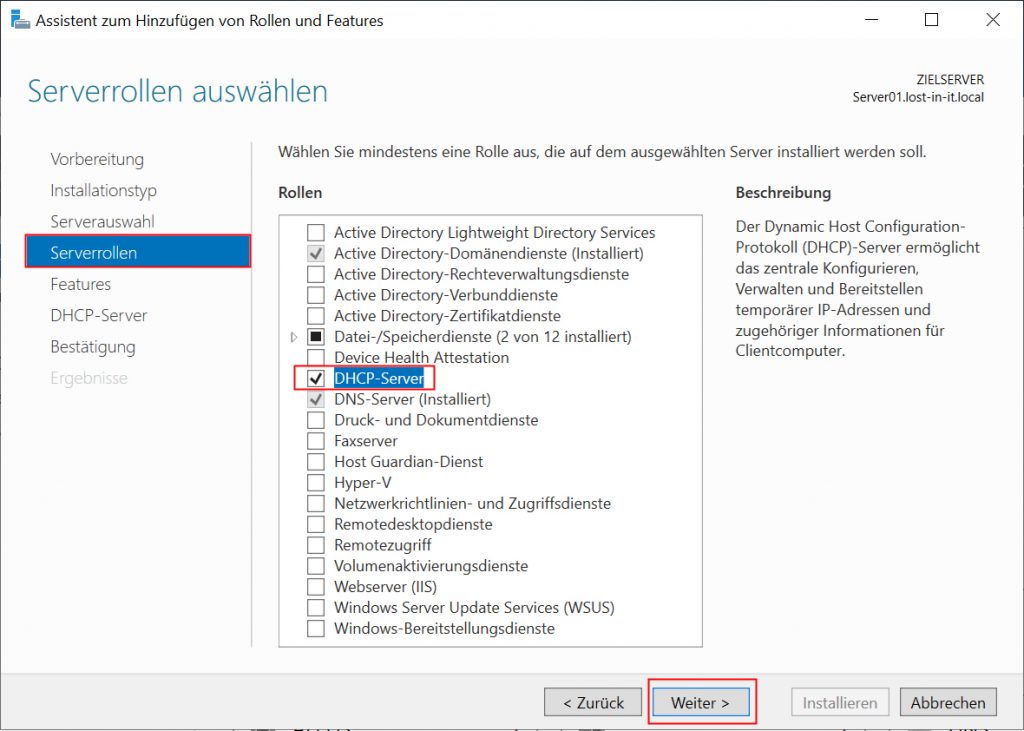
Im Fenster zum Hinzufügen von Features müsst ihr nichts auswählen. Anschließend folgt noch ein Fenster mit Hinweisen und eine Seite mit einer Übersicht, was installiert wird. Sind diese Daten richtig, startet ihr die Installation mit einem Klick auf Installieren.
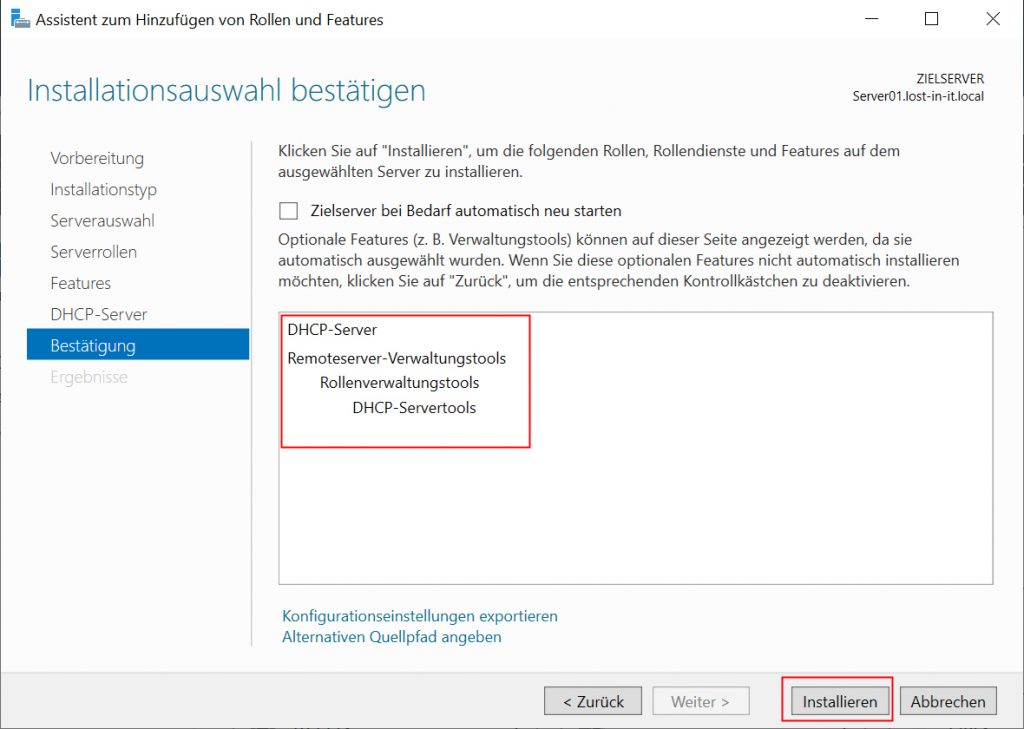
DHCP-Konfiguration abschließen
Nach erfolgreicher Installation muss die DHCP-Konfiguration abgeschlossen werden. Dazu findet ihr einen Link im Installationsfenster.
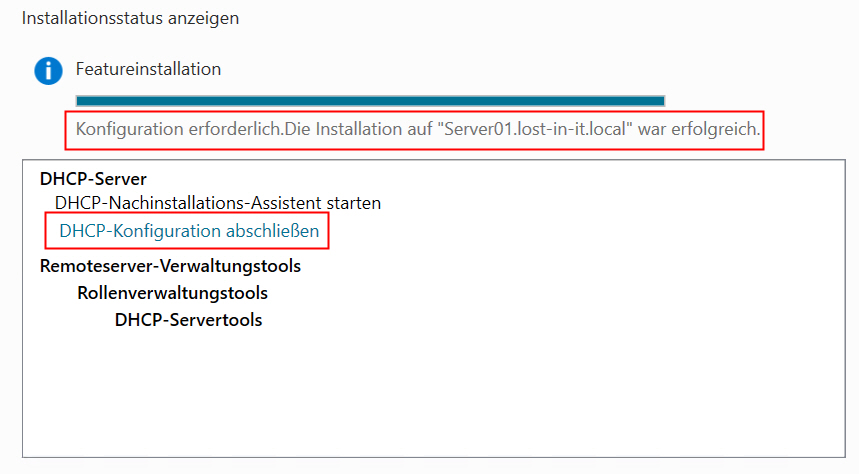
Im ersten Schritt des Assistenten klickt ihr einfach auf weiter, dieser dient lediglich der Information. Anschließend müssen Anmeldeinformationen für das Active Directory angegeben werden. In kleinere Umgebungen kann hier einfach der Domänenadministrator gewählt werden. Ihr könnt die DHCP-Server-Rolle auch ohne Active Directory nutzen. Dies kann der Fall sein, wenn lediglich eine Workgroup verwendet wird. Ist Active Directory vorhanden, muss der DHCP-Server aber autorisiert werden, damit er seine Arbeit aufnimmt. Nach Eingabe der Anmeldeinformationen klickt ihr auf Commit ausführen.
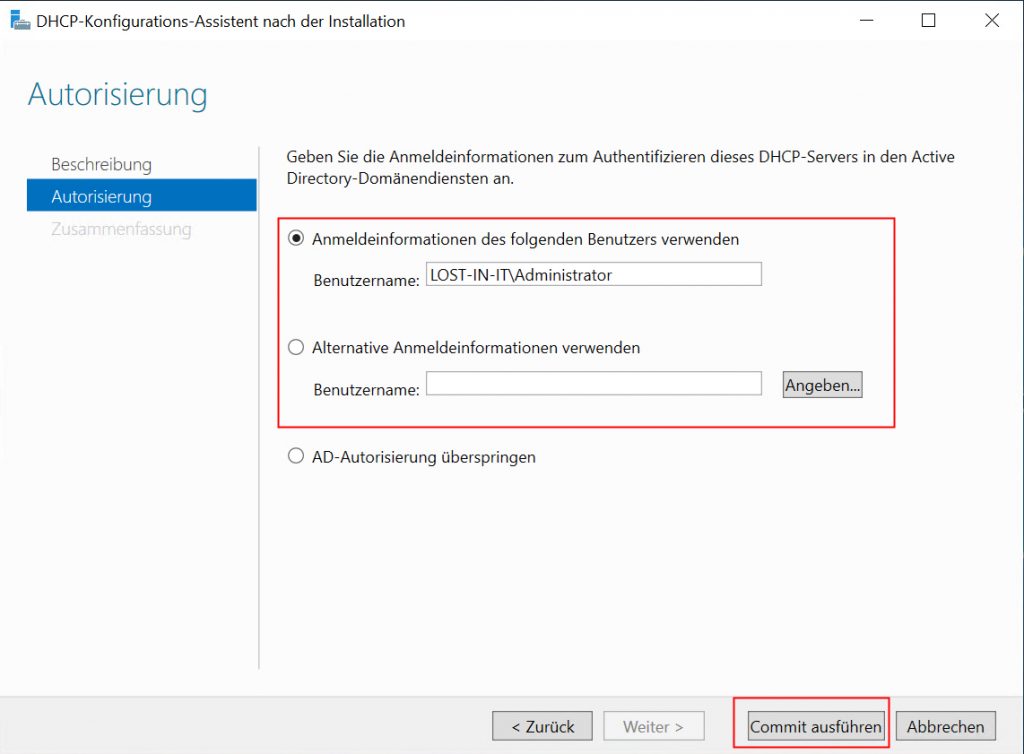
Nach Abschluss der Autorisierung müsst ihr den DHCP-Dienst auf dem Server neu starten. Das geht am einfachsten per PowerShell mit dem Befehl Restart-Service DHCPServer oder über die Diensteverwaltung.
Der DHCP-Server ist nun einsatzbereit, verteilt aber noch keine IP-Adressen. Dazu müssen wir im nächsten Schritt einen Bereich für die Verteilung anlegen und Optionen hinterlegen.
Bereich für die Verteilung von IP-Adressen anlegen
Um einen neuen Bereich für die Adressverteilung anzulegen müsst ihr das DHCP Add-In starten. Dieses findet ihr im Servermanager unter Tools – DHCP. Im DHCP Add-In macht ihr einen Rechtsklick auf IPv4 und wählt „Neuer Bereich„.
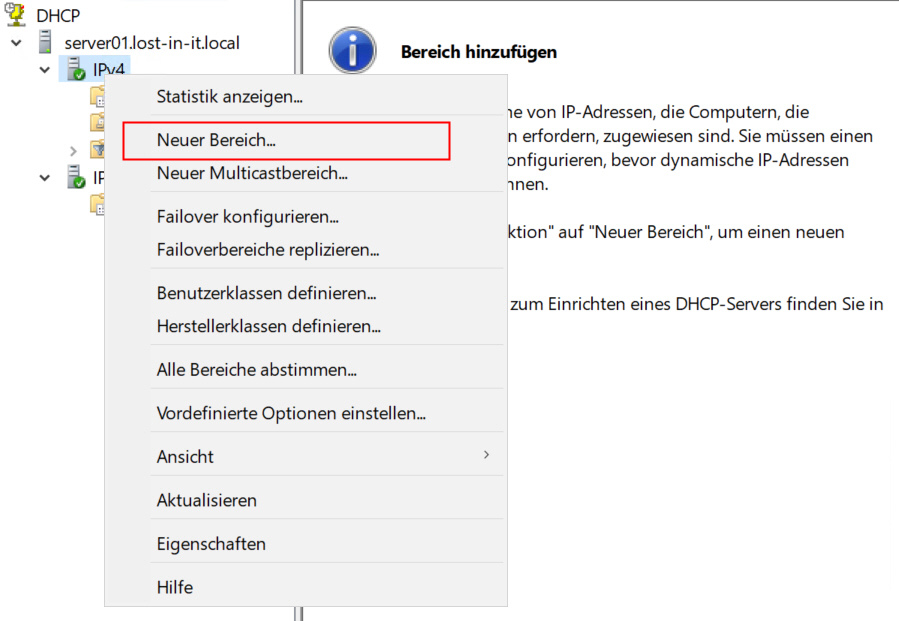
Es öffnet sich der Bereichserstellungs-Assistent. Hier vergebt ihr im ersten Schritt einen Namen für den Bereich und optional eine Beschreibung.
Anschließend wählt ihr einen Bereich für die Verteilung aus. In meinem Beispiel sind dies IP-Adressen von 192.168.200.100 bis 192.168.200.150. Außerdem müsst ihr eine Subnetzmaske angeben. In kleinen Netzwerken kann diese auf der Standardeinstellung 255.255.255.0 belassen werden.
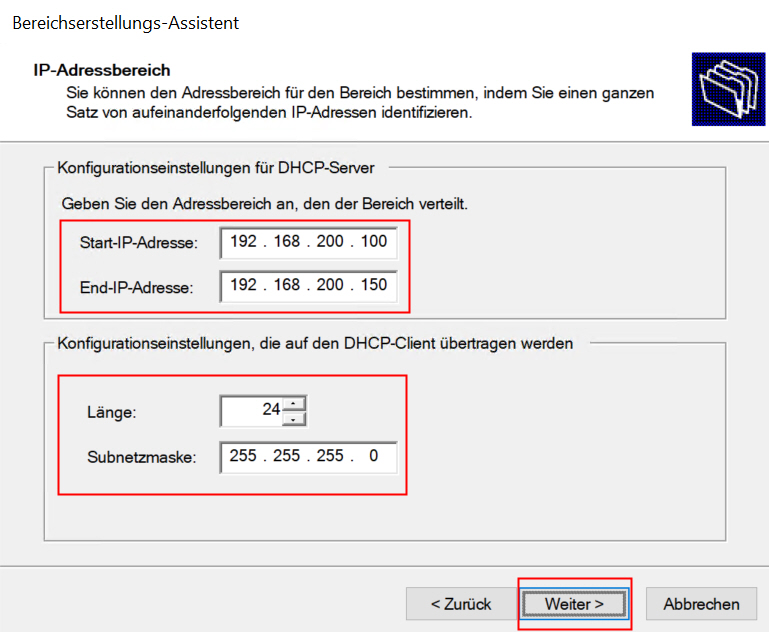
Im nächsten Fenster können Ausschlüsse definiert werden. Hier solltet ihr Adressen eintragen, welche Geräten bereits fest zugewiesen sind und innerhalb des Bereichs liegen. In meinem Fall habe ich hier 192.168.200.120 eingetragen. Diese Adresse wird von der Verteilung übersprungen.
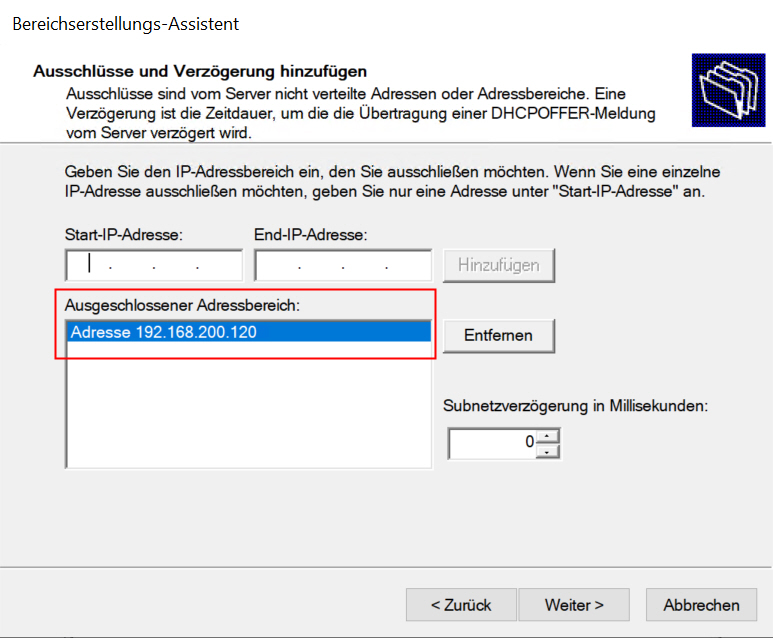
Die Leasedauer im nächsten Schritt kann in der Regel auf der Standardeinstellung von 8 Tagen belassen werden.
Im darauffolgenden Schritt setzt ihr den Haken bei „Ja, diese Optionen jetzt konfigurieren“ um zusätzliche Angaben zur Verteilung eintragen zu können. In den weiteren Schritten hinterlegt ihr dann die IP-Adresse eures Routers, den Domänennamen, sowie DNS und WINS-Server. In einer Active Directory Umgebung sollte bei DNS- und WINS-Server die IP-Adresse eures Domänencontrollers eingegeben werden.
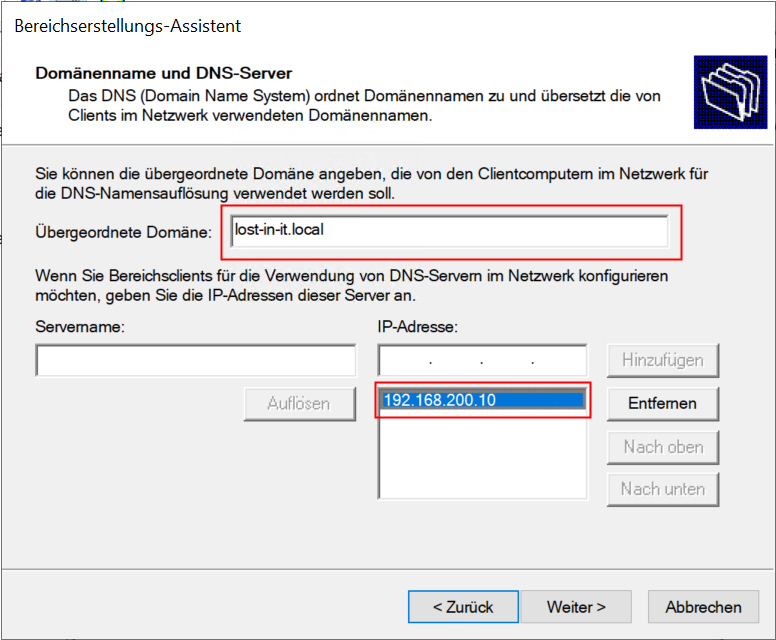
Mit einem Klick auf „Ja, diesen Bereich jetzt aktivieren“ wird der Bereich scharf geschaltet und der DHCP-Server beginnt damit IP-Adressen an Clients zu verteilen. Diese findet ihr im DHCP Manager unter dem Punkt Adressleases.
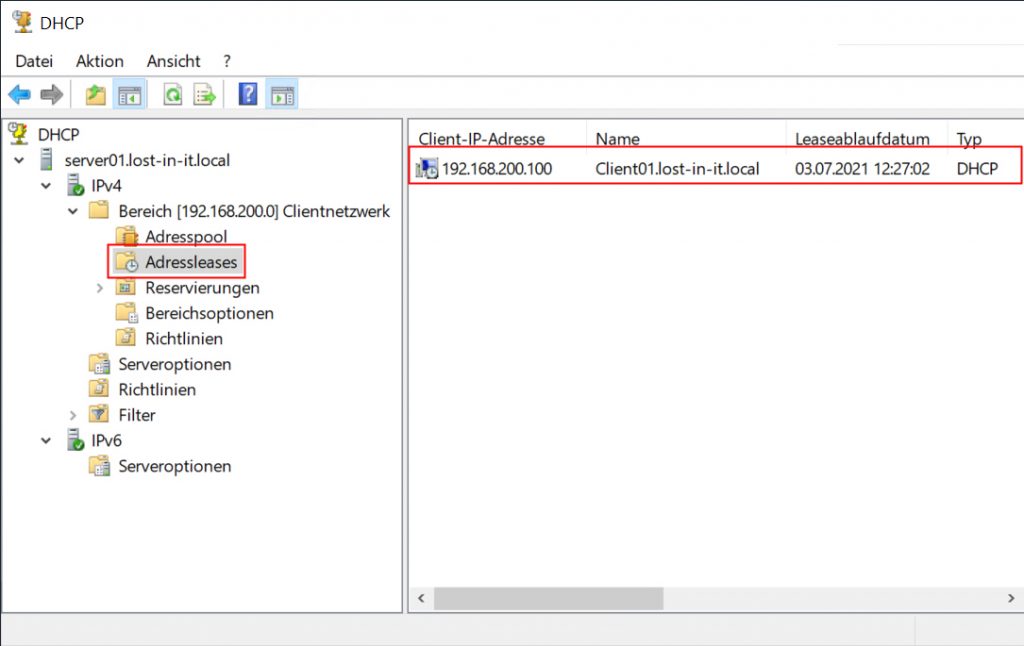
In meiner Testumgebung wurde an den ersten Client, welcher gestartet wurde die folgenden IP-Adressen vergeben:
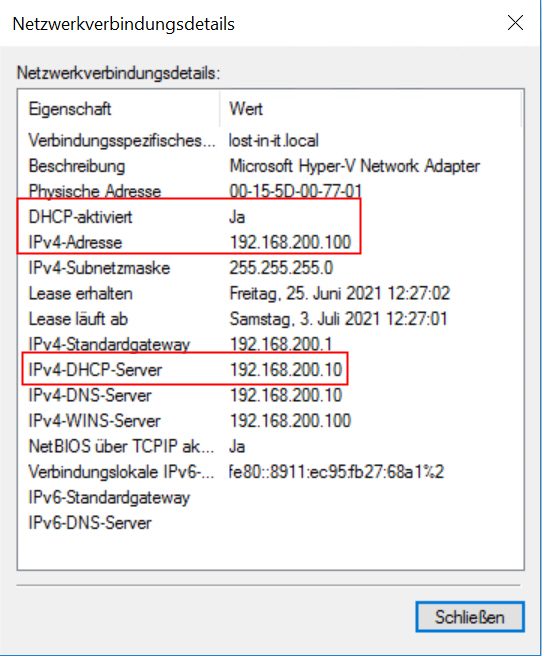
Sämtliche Einstellungen des Bereichs können natürlich jederzeit entsprechend angepasst werden über den DHCP-Manager.








