In größeren Windows Domänen mit Client-Server-Struktur bietet es sich an diverse Einstellungen der Clients zu automatisieren. Um solche Einstellungen automatisch zu verteilen gibt es unter Windows Server die sogenannten Gruppenrichtlinien oder kurz GPO. Eine häufig genutzte Einstellung der GPOs ist das automatisierte Verteilen von Netzlaufwerken. In dieser Anleitung zeige ich euch, wie ihr einen freigegebenen Ordner als Netzlaufwerk per Gruppenrichtlinien verteilen könnt.
Voraussetzungen für die Nutzung von Gruppenrichtlinien
Um Gruppenrichtlinien zum Ausrollen von Netzlaufwerken nutzen zu können müssen einige Voraussetzungen erfüllt sein. Zunächst benötigt ihr eine Client-Server Infrastruktur mit einer Active Directory Domäne, in welcher die einzelnen Benutzer und Computer bereits Mitglied sind. Außerdem braucht ihr einen oder mehrere freigegebene Ordner, welche als Netzlaufwerk auf den Clients verbunden werden sollen. Um überhaupt Gruppenrichtlinien zu erstellen benötigt ihr zusätzlich noch Zugriff auf einen Domänencontroller als Domänenadministrator.
Sinnvolle Struktur im Active Directory
Um Gruppenrichtlinien besser verwalten zu können, solltet ihr von Anfang an eine sinnvolle Struktur im Active Directory erstellen. Dies macht ihr am besten über das Snap-In Active Directory Benutzer und Computer, welches ihr über den Servermanager aufrufen könnt. Gerade bei größeren Umgebungen mit mehreren Abteilungen und Standorten ist dies ein wichtiger Punkt um Gruppenrichtlinien gezielt zu verteilen. In meiner Testumgebung habe ich nur eine relativ kleine Struktur erstellt, welche für kleinere Umgebungen aber ausreichend sein sollte.
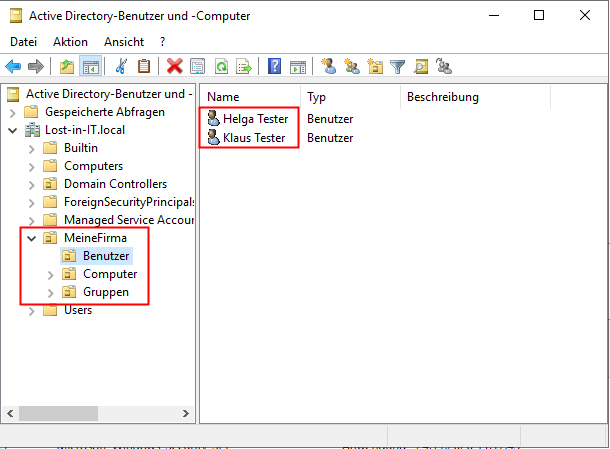
Tipp: Bevor ihr die Struktur im Active Directory verändert, empfehle ich euch den Active Directory Papierkorb zu aktivieren. Solltet ihr dann aus versehen etwas löschen, könnt ihr es einfach wiederherstellen.
- SUPERLEICHT. M3GAPOWER. – Das ultraschnelle MacBook Air mit dem M3 Chip ist ein supermobiler Laptop, mit dem du so schnell arbeitest, wie du spielst.
- MOBILES DESIGN – Superleicht und 11,5 mm dünn, sodass du dein MacBook Air überallhin mitnehmen kannst.
Letzte Aktualisierung am 19.10.2024 / Affiliate Links / Bilder von der Amazon Product Advertising API – Als Amazon-Partner verdiene ich an qualifizierten Käufen.
GPO erstellen und zuordnen
Nachdem ihr alles für den Einsatz von Gruppenrichtlinien vorbereitet habt, geht es nun an die Erstellung dieser. Dazu öffnet ihr zunächst auf dem Domänencontroller im Servermanager unter Tools das Snap-In für die Gruppenrichtlinienverwaltung.

In der Gruppenrichtlinienverwaltung öffnet ihr nun im linken Baum die Struktur bis ihr bei der Organisationseinheit angekommen seid, die eure Benutzer beinhaltet.
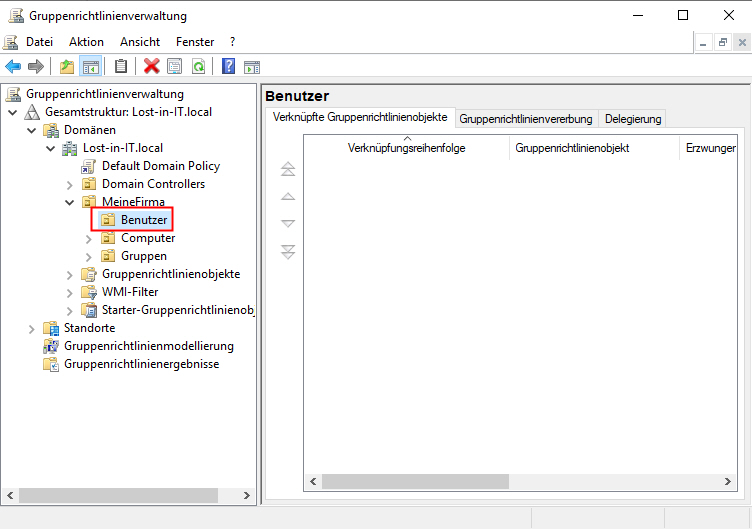
Hier klickt ihr nun mit Rechtsklick auf den Ordner Benutzer und wählt „Gruppenrichtlinienobjekt hier erstellen und verknüpfen„
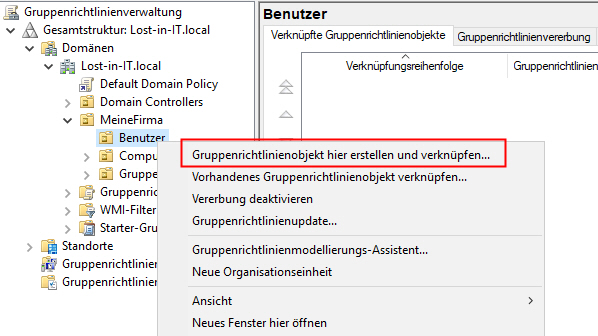
Vergebt nun einen Namen für die Richtlinie. Ich habe es mir angewöhnt Benutzerrichtlinien beginnend mit B_ und Computerrichtlinien beginnend mit C_ zu benennen. Das macht die Verwaltung übersichtlicher. Da es sich bei den Netzlaufwerken um eine Benutzerrichtlinie handelt, vergebe ich hier den Namen „B_Netzlaufwerke„.
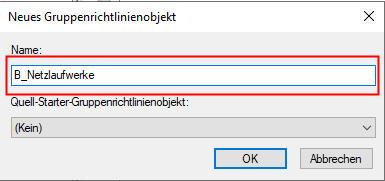
Damit ist die Gruppenrichtlinie erstellt, aber sie besitzt noch keinerlei Einstellungen. Das muss nun im nächsten Schritt erledigt werden. Klickt nun also mit Rechtsklick auf die eben erstellte Richtlinie und wählt „bearbeiten„.
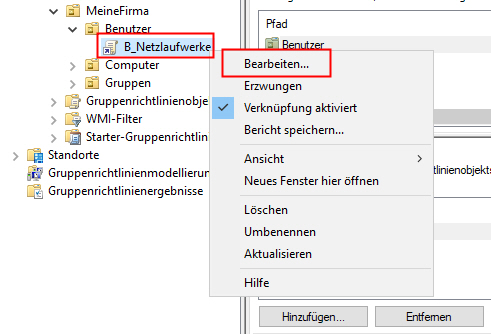
Es öffnet sich ein neues Fenster mit allen verfügbaren Einstellungen die per Gruppenrichtlinie ausgerollt werden können. Um einen freigegebenen Ordner per Gruppenrichtlinie als Netzlaufwerk zu verteilen müsst ihr jetzt im linken Baum zu folgendem Punkt navigieren:
Benutzerkonfiguration – Einstellungen – Windows-Einstellungen – Laufwerkszuordnungen
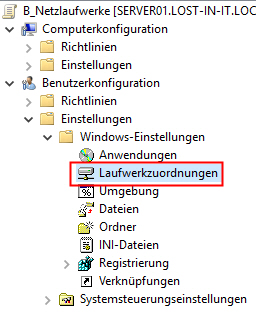
Anschließend macht ihr im rechten Bereich des Fensters einen Rechtsklick und wählt Neu – Zugeordnetes Laufwerk.
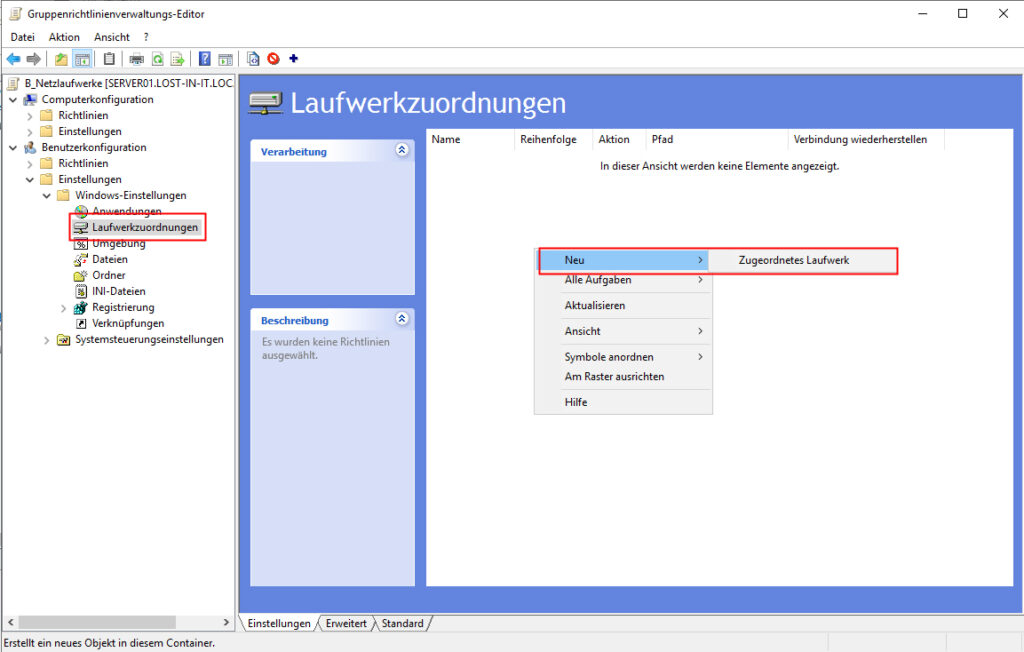
Im ersten Reiter wählt ihr folgende Einstellungen:
Aktion: Aktualisieren
Speicherort: \\Server\Freigabe
Verbindung wiederherstellen: Ja
Beschriften als: Firmen-Daten
Laufwerksbuchstabe: K
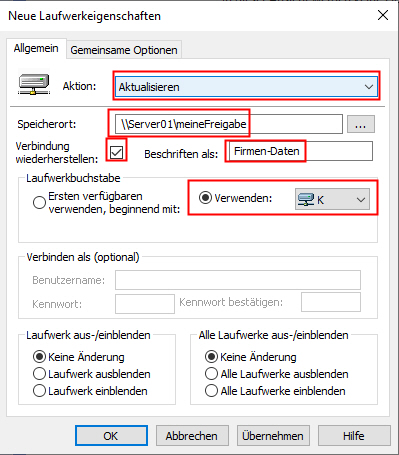
Diese Daten könnt ihr natürlich nach Belieben anpassen. Nachdem ihr die Einstellungen vorgenommen habt, könnt ihr alle Fenster schließen. Die Gruppenrichtlinie ist nun einsatzbereit und kann auf die Clients verteilt werden.
Gruppenrichtlinie verteilen lassen
Damit die entsprechenden Einstellungen auf den PCs der Benutzer ankommen, müsst ihr nichts weiter tun als Geduld zu haben. Es kann bis zu 90 Minuten dauern bis die Richtlinie angewendet wird. Um das Netzwerk nicht auszulasten wird dieser Zeitpunkt durch einen Zufallswert bestimmt. Sprich jeder Computer im Netzwerk lädt die Richtlinie zu einem anderen Zeitpunkt.
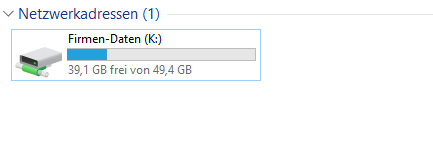
Wer diese Wartezeit umgehen möchte, kann am Client in einem CMD-Fenster den Befehl gpupdate /force eingeben. Damit aktualisiert ihr die GPOs direkt und das Laufwerk wird verbunden.

Gruppenrichtlinien sind ein praktisches Hilfsmittel um Administratoren Aufwand zu ersparen und eine einheitliche Struktur zu schaffen. Ein Netzlaufwerk per Gruppenrichtlinien verteilen zu lassen ist kein Hexenwerk, trotzdem kratzt diese Anleitung hierbei lediglich an der Oberfläche einer doch sehr komplexen Thematik. Wer sich näher für Gruppenrichtlinien interessiert, dem kann ich folgendes Buch ans Herz legen:
Letzte Aktualisierung am 19.10.2024 / Affiliate Links / Bilder von der Amazon Product Advertising API – Als Amazon-Partner verdiene ich an qualifizierten Käufen.









