Seit Windows Server 2008 gibt es bei der Installation des Betriebssystems auch die Möglichkeit den Server als sogenannte Server-Core Version zu installieren. Bei der Server-Core Version handelt es sich um eine leichtgewichtige Variante von Windows Server, welche ohne grafische Benutzeroberfläche daher kommt. Dadurch das die Server-Core Versionen auf das Wesentliche reduziert sind, verkleinert sich die Angriffsfläche und das System arbeitet ressourcenschonender. Zur Verwaltung eines Core-Servers stehen die Kommandozeile, PowerShell und einige begrenzte GUI-Elemente zur Verfügung. In dieser Anleitung möchte ich euch die einzelnen Schritte der Installation und Einrichtung von Windows Server Core näher bringen.
Die Installation von Windows Server Core
Die eigentliche Installation von Windows Server Core unterscheidet sich im Wesentlichen kaum von der Installation eines Windows Servers mit grafischer Benutzeroberfläche. Zunächst bootet ihr vom Installationsmedium (z.B USB Stick* oder DVD) und wartet bis das Windows Setup startet.
Im ersten Schritt legt ihr nun eure Sprach- und Tastatureinstellungen fest:
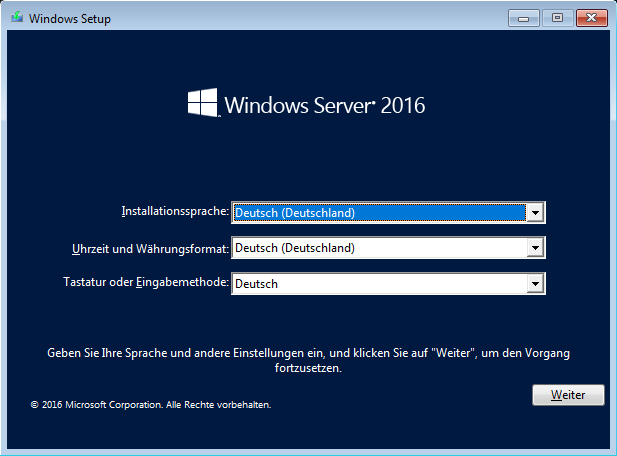
Im nächsten Fenster klickt ihr auf „Jetzt installieren“ um mit der Installation zu beginnen.
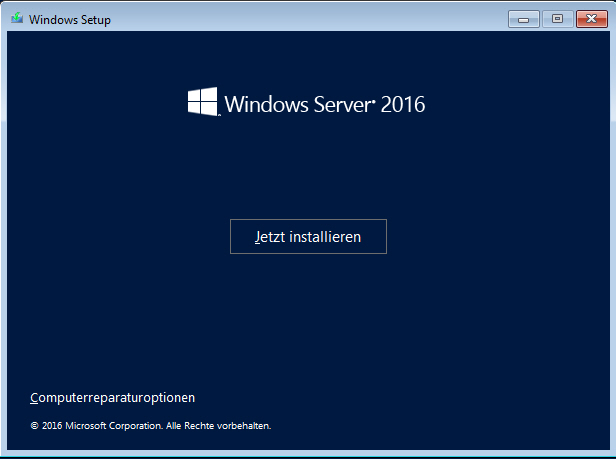
Nun gelangt ihr zur Auswahl welche Version des Betriebssystems ihr installieren möchtet. Hier habt ihr nun die Möglichkeit den Server entweder mit Desktopdarstellung oder als Server-Core-Version zu installieren. In meinem Testbeispiel handelt es sich zusätzlich um eine Testversion (Evaluation).
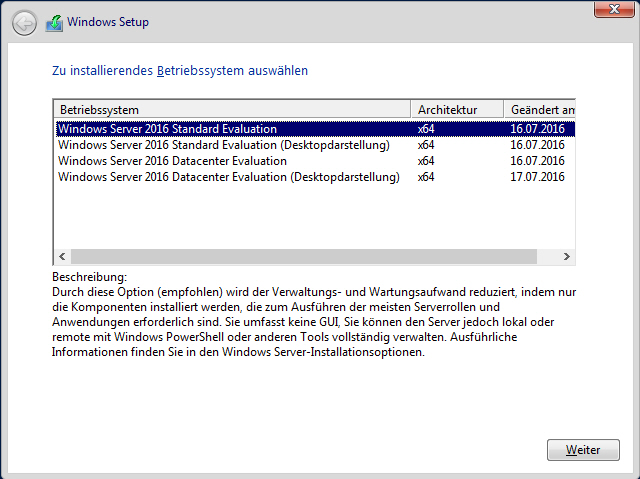
Nachdem ihr die EULA akzeptiert habt, solltet ihr im nächsten Fenster nun Benutzerdefiniert auswählen um eine saubere Windows Server Installation zu erhalten.
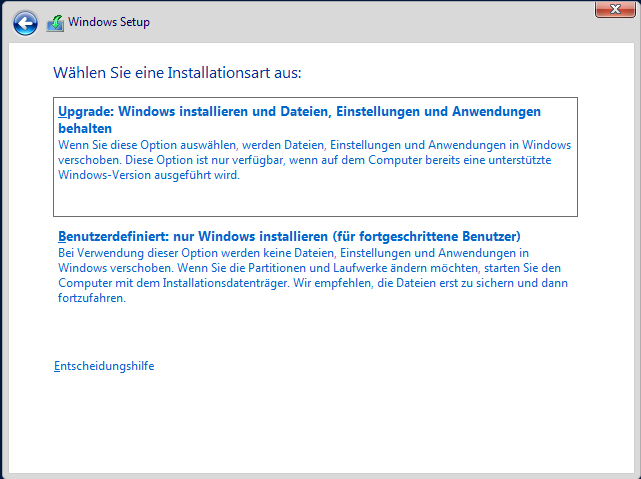
Im folgenden Fenster müsst ihr entscheiden auf welcher Festplatte/Partition ihr das System installieren möchtet. Handelt es sich um ein neues Gerät oder installiert ihr das System als virtuelle Maschine, werdet ihr vermutlich wie ich den nicht zugewiesenen Speicherplatz vorfinden. Mit einem Klick auf „Neu“ und „Übernehmen“ könnt ihr diesen Bereich partitionieren. Windows Setup legt zusätzlich noch eigene Partitionen (System reserviert) an.
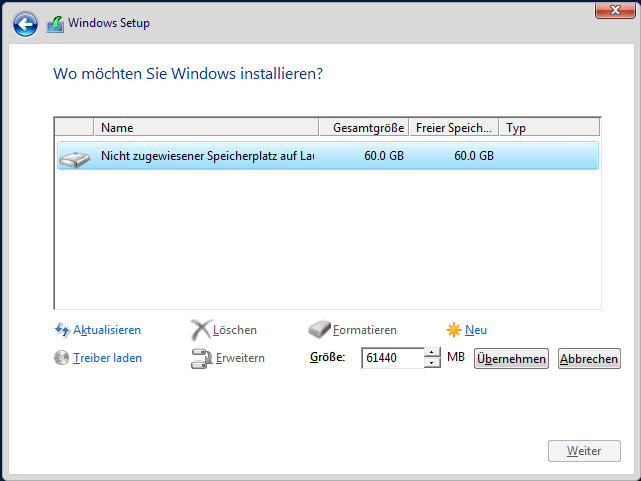
Anschließend startet die Installation von Windows Server Core.
- Das MateBook 14 ist mit einem hochpräzisen 2K FullView-Display mit einer Screen-to-Body-Ratio von 90 % und einem breiten Seitenverhältnis von 3:2 ausgestattet
- Dank des leichten Metallgehäuses wiegt das Notebook nur 1,49 kg und ist nur 15,9 mm dünn, so dass es problemlos überallhin mitgenommen werden kann
- Das HUAWEI MateBook 14 ist mit einem AMD Ryzen 4000H Serie Mobil Prozessor ausgestattet, der im 7nm-Verfahren hergestellt wird und 8 ultra-reaktionsschnelle Prozessorkerne besitzt. Ladegerättyp: Mit einem 160 g leichten 65 W USB-C Ladegerät zum Laden oder Übertragen von Daten.
Letzte Aktualisierung am 24.07.2024 / Affiliate Links / Bilder von der Amazon Product Advertising API - Als Amazon-Partner verdiene ich an qualifizierten Käufen.
Grundeinrichtung von Windows Server Core
Nach Abschluss der Installation startet das System automatisch neu und verlangt danach eine Änderung des Passworts für den Administrator. Gebt nun also euer Kennwort ein (In das nächste Feld gelangt ihr mit der TAB-Taste).


Habt ihr das Passwort geändert, begrüßt euch das System nun mit einer leeren Kommandozeile ohne weitere Hinweise.
Durch Eingabe von „Sconfig“ gelangt ihr in das Menü für die Grundeinrichtung des Servers.
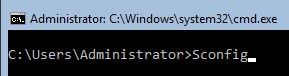
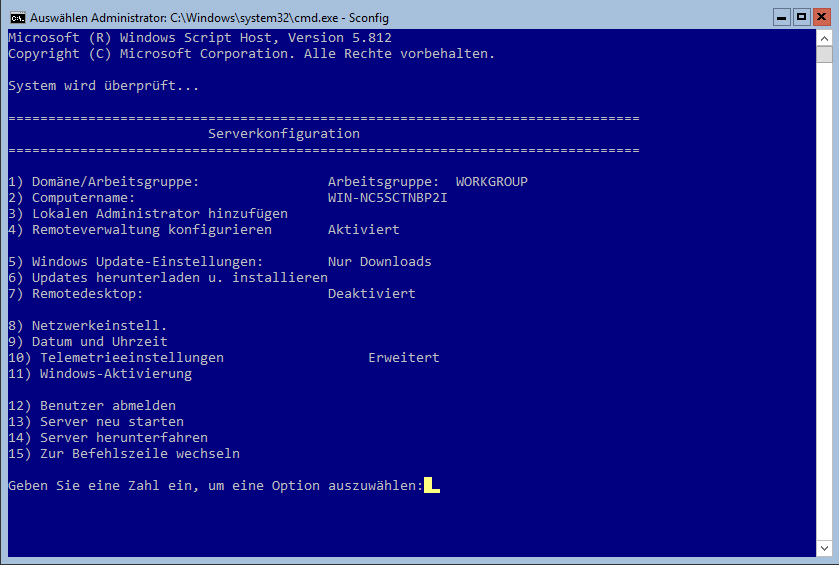
In diesem Fenster gilt es nun einige Einstellungen anzupassen. Als Erstes ändern wir über Option 2 den Servernamen. Nach dieser Änderung möchte der Server einen Neustart.

Als nächstes ist es sinnvoll für den Server Remotedesktop zu aktivieren. Dies macht ihr über Option 7. Im Untermenü solltet ihr dann Remotedesktop mit „a“ aktivieren und euch danach für Variante 1 (Nur sichere Clients) entscheiden. Damit habt ihr nun die Möglichkeit euch von beliebigen Windows Clients im Netzwerk auf den Server zu verbinden.
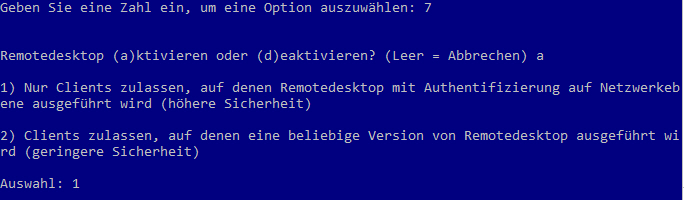
Server sollten immer über feste IP-Adresse verfügen. Die Netzwerkkonfiguration des Core-Servers erledigen wir unter Option 8. Hier wird uns zunächst eine Auflistung über alle Netzwerkkarten des Servers angezeigt. Mit der jeweiligen Indexnummer können wir die Einstellungen bearbeiten.

In den Einstellungen der jeweiligen Netzwerkkarte könnt ihr nun mit Option 1 und Option 2 die passenden Werte für euer Netzwerk hinterlegen.
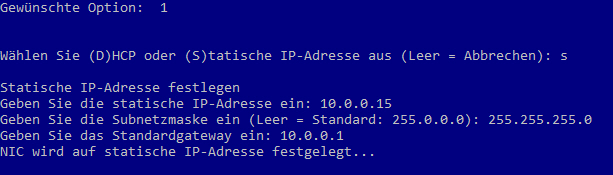
Anschließend könnt ihr mit Option 11 – Unterpunkt 3 eine Lizenz für den Server hinterlegen. Diese Lizenz wird anschließend mit Unterpunkt 2 aktiviert.
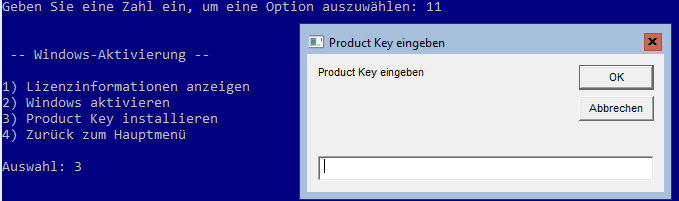
Soll euer Server Mitglied einer Domäne sein, könnt ihr dies nun auch einfach über den ersten Punkt im Sconfig-Menü erledigen.
Das wars! So einfach installiert man einen Windows Server in der Core Edition.
In der nächsten Anleitung erfahrt ihr, wie ihr den Core Server verwalten könnt und Rollen und Features hinzufügt.






