Hyper-V bietet auch in der aktuellen Version keine Möglichkeit um USB-Geräte wie unter VMWare direkt in eine VM durchzuschleifen. Es gibt allerdings Wege, um zumindest externe Speichermedien in virtuellen Maschinen nutzen zu können. Wie ihr unter Microsoft Hyper-V USB Stick oder externe Festplatten nutzen könnt, zeige ich euch in diesem Artikel.
Voraussetzungen
Um einen USB-Stick oder eine externe Festplatte in eine Hyper-V VM durchzuschleifen, benötigt ihr Administratorzugriff auf den Hyper-V Host.
USB Stick oder externe Festplatte auf dem Hyper-V Host offline schalten
Nachdem ihr den USB-Stick oder die externe Festplatte* auf dem Hyper-V Host eingesteckt habt, sollte euch das Laufwerk im Windows Explorer angezeigt werden.

Anschließend müsst ihr die Computerverwaltung öffnen. Das funktioniert entweder über die Cortana-Suche oder ihr drückt Windowstaste + R und gebt im Ausführen-Fenster „compmgmt.msc“ ein. In der Computerverwaltung navigiert ihr nun links zum Punkt Datenträgerverwaltung.
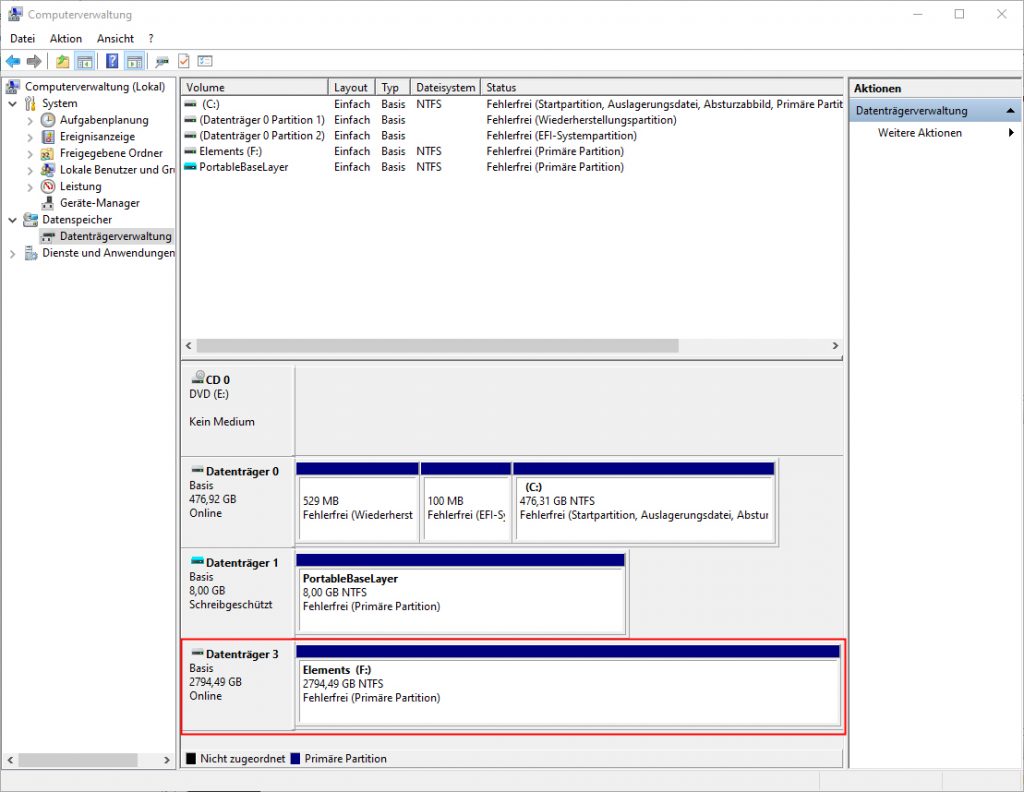
Sucht nun unter den Laufwerken euren USB-Stick oder die externe Festplatte*. Am einfachsten geht dies über den Laufwerksbuchstaben, den Namen oder über die Speichergröße.
Macht nun im vorderen Bereich einen Rechtsklick auf das Laufwerk und wählt „Offline„. Danach sollte euch das Laufwerk nicht mehr im Explorer angezeigt werden.
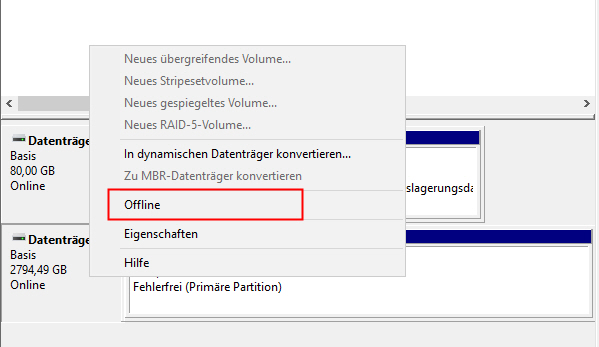

USB-Stick oder externe Festplatte in Hyper-V verbinden
Nachdem ihr das Speichermedium auf dem Hyper-V Host offline geschaltet habt, öffnet ihr als nächstes den Hyper-V Manager.

Dort wählt ihr die entsprechende VM, in welche das USB Speichermedium eingebunden werden soll. Mit Rechtsklick – Einstellungen gelangt ihr zu den Optionen der VM.
Nun fügt ihr auf einem Festplattencontroller eine neue Festplatte hinzu. Dazu markiert ihr den entsprechenden Controller – wählt dann „Festplatte“ und klickt auf „Hinzufügen„. An dieser Stelle spielt es keine Rolle ob ihr einen IDE- oder SCSI-Controller wählt. SCSI bietet allerdings den Vorteil, dass ihr in einer Generation 2 VM ab Windows Server 2012R2 die VM nicht mehr herunterfahren müsst um eine neue Festplatte hinzuzufügen.
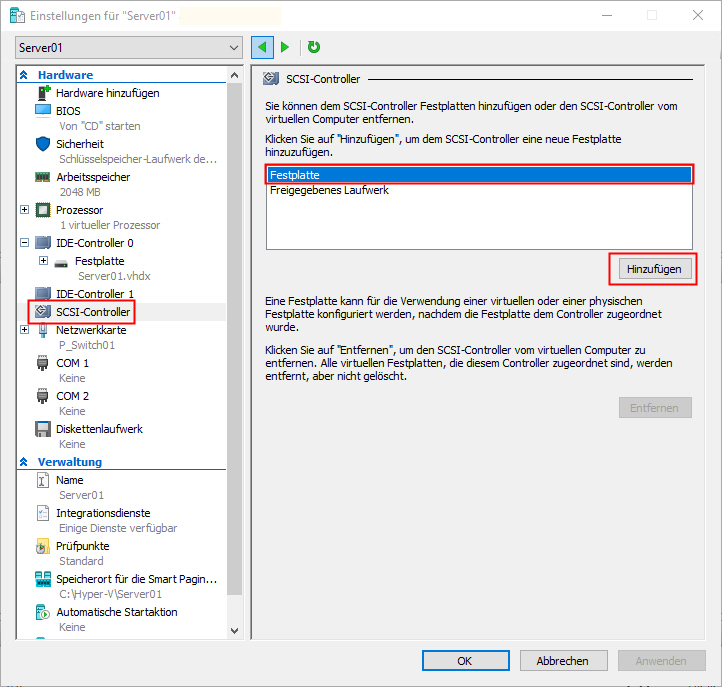
Nach dem Hinzufügen einer neuen Festplatte könnt ihr im nächsten Schritt unter „physische Festplatte“ die zuvor offlinegeschaltete Festplatte oder den USB-Stick auswählen.
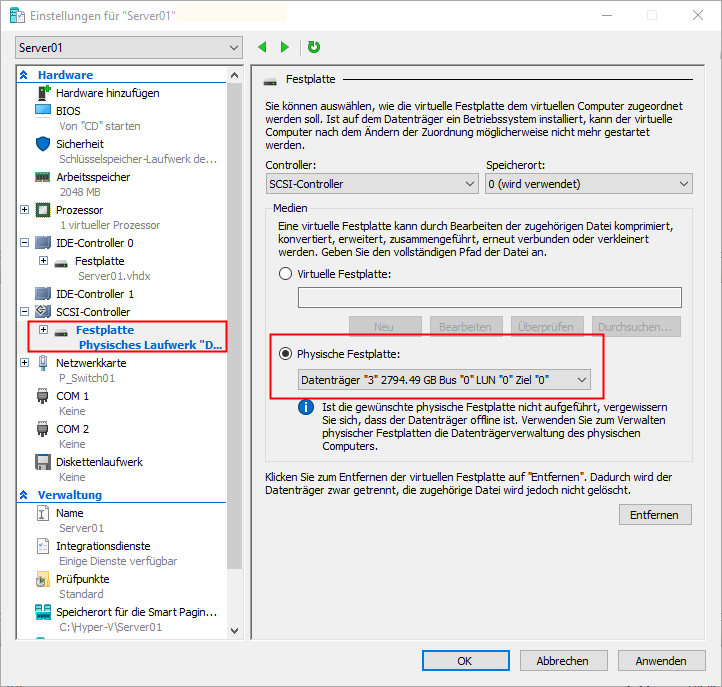
Innerhalb der VM sollte euch nun das eingebundene Speichermedium angezeigt werden.
In meinem Beispiel habe ich hierfür eine externe Festplatte vom Typ WD Elements verwendet.
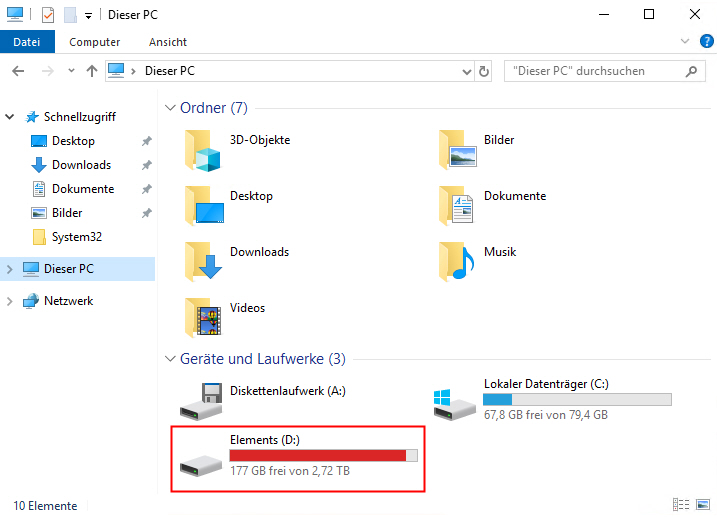
- Die WD Elements externe Festplatte bietet mit USB 3.0 eine hohe Speicherkapazität von bis zu 4 TB sowie hohe Übertragungsraten. Das Gehäuse ist leicht und kompakt, ideal für den Transport unterwegs.
- Mit der externen Festplatte können Sie einen HD-Film in voller Länge einfach übertragen. Die WD Elements arbeitet nahtlos mit den neuesten USB 3.0-Geräten zusammen und ist abwärtskompatibel zu USB 2.0-Geräten.
Letzte Aktualisierung am 17.05.2025 / Affiliate Links / Bilder von der Amazon Product Advertising API – Als Amazon-Partner verdiene ich an qualifizierten Käufen.
Hinweise
Wenn ihr eine externe Festplatte* oder einen USB-Stick wie in dieser Anleitung beschrieben mit einer VM verbunden habt, kann es vorkommen, dass beim Abziehen der Festplatte diese nicht aus der VM verschwindet. Ihr bekommt in diesem Fall dann nur einen E/A Fehler im Windows Explorer. Häufig musste ich sogar anschließend die VM neu starten, damit der Datenträger wieder angezeigt wird. Es kann sogar passieren, dass ihr auf dem Hyper-V Host zuerst den Hyper-V Verwaltungsdienst neustarten müsst und anschließend die Festplatte in den VM Optionen neu hinzufügen müsst. Eine wirklich dauerhafte Lösung ist das einbinden von USB Speichergeräten also nicht.
Wenn ihr nur als einzelner Benutzer Zugriff auf ein USB-Speichermedium benötigt, solltet ihr via Remotedesktopverbindung auf den Server zugreifen. Hier gibt es die Möglichkeit vor der Verbindung unter „Lokale Ressourcen – Weitere“ auch Laufwerke mit in die Session zu nehmen.
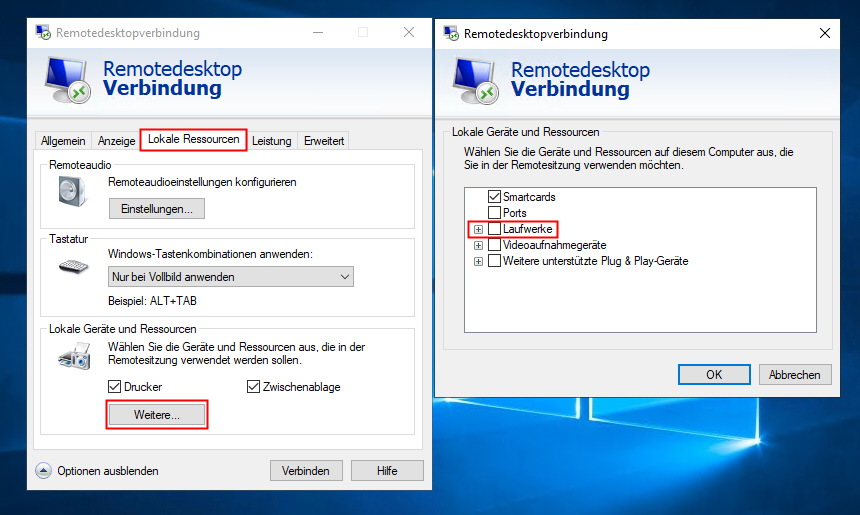
Fazit
Leider sind die Möglichkeiten zur USB Nutzung unter Hyper-V stark eingeschränkt. Unter VMWare ESXi hat man hier deutlich mehr Optionen. Da ich selber beruflich viel mit Hyper-V arbeite, hoffe ich, dass Microsoft hier in den kommenden Jahren nachziehen kann. Bis dahin bleibt vorerst nur die Nutzung externer Speichermedien wie in diesem Artikel beschrieben. Ich hoffe ich konnte dem ein oder anderen an dieser Stelle trotzdem weiterhelfen!
Letzte Aktualisierung am 17.05.2025 / Affiliate Links / Bilder von der Amazon Product Advertising API – Als Amazon-Partner verdiene ich an qualifizierten Käufen.









