Hyper-V Snapshots, oder auch Prüfpunkte genannt, eignen sich hervorragend um den aktuellen Zustand einer virtuellen Maschine zu speichern. So ist es möglich vor einer kritischen Änderung an einem Server vorher dessen Zustand zu speichern. Geht etwas schief, könnt ihr zum vorherigen Stand wechseln. Ist die Änderung von Erfolg gekrönt, solltet ihr den erstellten Snapshot allerdings zeitnah entfernen um Speicherplatz freizugeben. Um Hyper-V Snapshots zu entfernen, gibt es verschiedene Wege. In diesem Artikel zeige ich euch, was ihr beim Entfernen der Snapshots beachten müsst.
Umgang mit Snapshots
Bevor ihr Snapshots von produktiven virtuellen Maschinen löscht oder zwischen den einzelnen Ständen hin und her wechselt, solltet ihr euch zunächst mit dem generellen Umgang von Snapshots auseinandersetzen. Mit Hilfe einer Test-VM könnt ihr bequem verschiedene Szenarien durchspielen. Das erspart euch im Ernstfall Kopfzerbrechen und Datenverlust.
Snapshots nicht zu lange aufheben
Erstellt ihr einen Snapshot von einer virtuellen Maschine, so bleibt die ursprüngliche virtuelle Festplatte (VHDX) unberührt. Hyper-V legt eine neue AVHDX-Datei mit jedem neuen Snapshot an. Ab diesem Zeitpunkt werden sämtliche Änderungen an den Dateien nur noch in dieser AVHDX-Datei abgespeichert. Löscht man den Snapshot nicht zeitnah, wächst diese AVHDX-Datei stetig weiter. Wird dann der Snapshot irgendwann gelöscht, kann es sehr lange dauern, bis die Änderungen aus der AVHDX-Festplatte wieder mit der ursprünglichen Festplatte zusammengeführt wurden.
Snapshots über den Hyper-V Manager entfernen
Die einfachste Möglichkeit Snapshots zu entfernen funktioniert über die grafische Benutzeroberfläche. Besser gesagt mit Hilfe des Hyper-V Managers. Wählt ihr im Hyper-V Manager eine VM aus, so werden euch im unteren Bereich des Fensters die vorhandenen Prüfpunkte angezeigt.
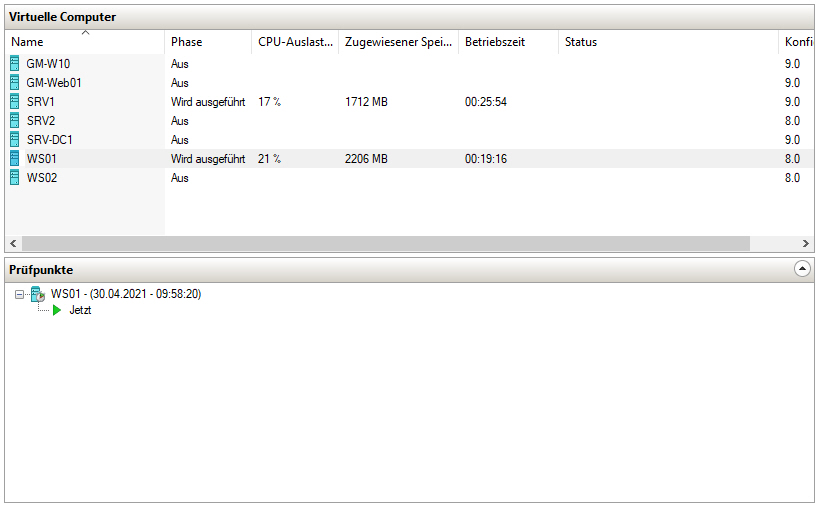
Läuft die VM aktuell auf einem Snapshot, erkennt ihr dies an einem angezeigten „Jetzt“. Sind mehrere Snapshots vorhanden, so bauen diese aufeinander auf.
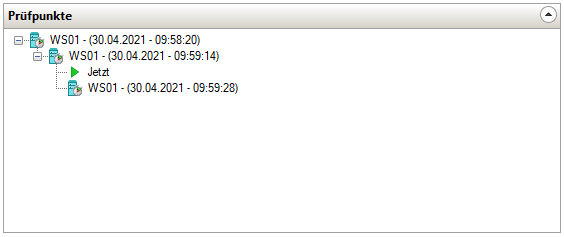
Um einen einzelnen Snapshot zu löschen, klickt ihr einfach mit einem Rechtsklick auf den Prüfpunkt und wählt „Prüfpunkt löschen„. Anschließend wird der Snapshot-Zustand (AVHDX-Datei) mit dem ursprünglichen Zustand der VM zusammengeführt. Der Snapshot-Zustand wird somit zum einzig verbleibenden Zustand.
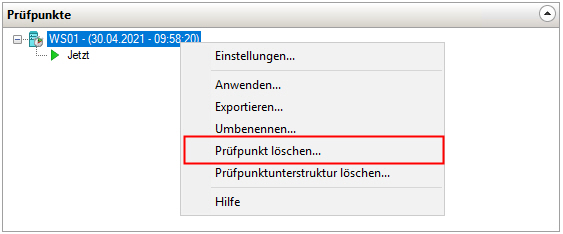
Sind mehrere Snapshots vorhanden, könnt ihr diese entweder einzeln per Rechtsklick „Prüfpunkt löschen“ entfernen oder ihr markiert den obersten Prüfpunkt in der Hierarchie und wählt „Prüfpunktunterstruktur löschen„. Dann werden alle Snapshots entfernt und die Daten zusammengeführt.
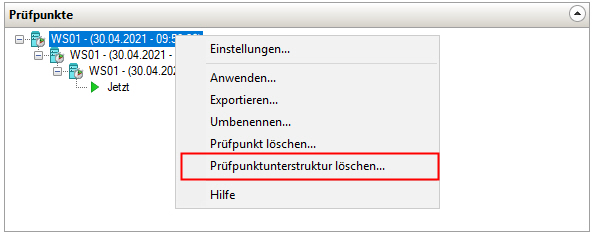
Snapshots per PowerShell entfernen
Snapshots könnt ihr unter Hyper-V auch per PowerShell entfernen. Dieses Vorgehen erlaubt es zum Beispiel die Snapshots mehrerer VM´s mit nur einem Befehl zu entfernen.
Zunächst solltet ihr euch anzeigen lassen, welche VM´s über Snaphots verfügen.
Das macht ihr mit folgendem Befehl:
Get-VMSnapshot -VMName *
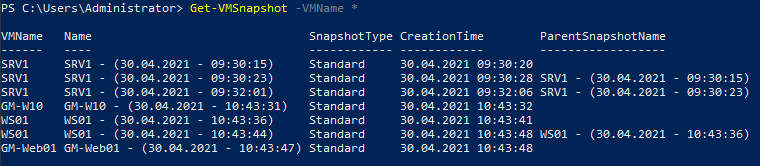
Anschließend könnt ihr mit folgendem Befehl einen einzelnen Snapshot löschen:
Remove-VMSnapshot -VMName WS01 -Name „WS01 – (30.04.2021 – 10:37:34)“
Um alle Snapshots einer VM zu löschen eignet sich folgender Befehl:
Remove-VMSnapshot -VMName WS01 -Name *
Alle Snapshots von allen VM´s könnt ihr mit diesem Befehl löschen:
Remove-VMSnapshot -VMName * -Name *
Weitere Informationen zum PowerShell Modul Remove-VMSnapshot findet ihr hier: https://docs.microsoft.com/en-us/powershell/module/hyper-v/remove-vmsnapshot?view=windowsserver2019-ps









