Die Windows Aufgabenplanung ermöglicht uns viele Dinge des täglichen IT-Alltags zu automatisieren. Die Aufgabenplanung kann so zum Beispiel genutzt werden um Scripts oder Programme zu einem bestimmten Zeitpunkt, regelmäßig oder bei Eintritt eines gewissen Zustands auszuführen.
Windows und auch diverse Programme nutzen ebenfalls die Aufgabenplanung um Wartungsaufgaben durchzuführen.
In der folgenden Anleitung erfahrt ihr wie ihr eigene Aufgaben erstellen könnt und diese automatisiert starten lasst.
Ziel dieser Anleitung ist es ein PowerShell-Script, welches den Druckerwarteschlangendienst neu startet, täglich automatisert laufen zu lassen.
Wie ihr ein solches Script erstellt könnt ihr in dieser Anleitung nachlesen: Dienste automatisiert neustarten
Letzte Aktualisierung am 18.06.2025 / Affiliate Links / Bilder von der Amazon Product Advertising API – Als Amazon-Partner verdiene ich an qualifizierten Käufen.
Als erstes öffnen wir die Aufgabenplanung. Diese ist entweder unter Systemsteuerung – Verwaltung – Aufgabenplanung zu finden oder ihr sucht danach über die Suchfunktion von Windows.
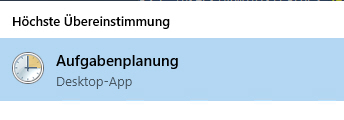
In der Aufgabenplanung erstellen wir nun einen neuen Ordner für unsere Tasks. Hierfür machen wir einen Rechtsklick auf Aufgabenbibliothek und dann auf Neuer Ordner.
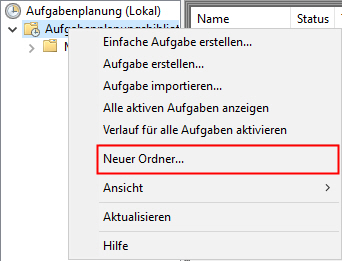
Danach wechseln wir in den neu erstellten Ordner und wählen auf der rechten Seite den Punkt Aufgabe erstellen.
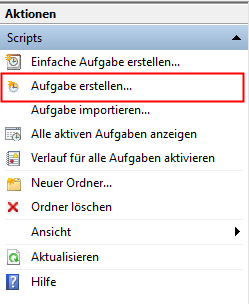
Im ersten Tab vergeben wir einen Namen für die Aufgabe und legen fest, dass die Aufgabe unabhängig von der Benutzeranmeldung ausgeführt werden soll.
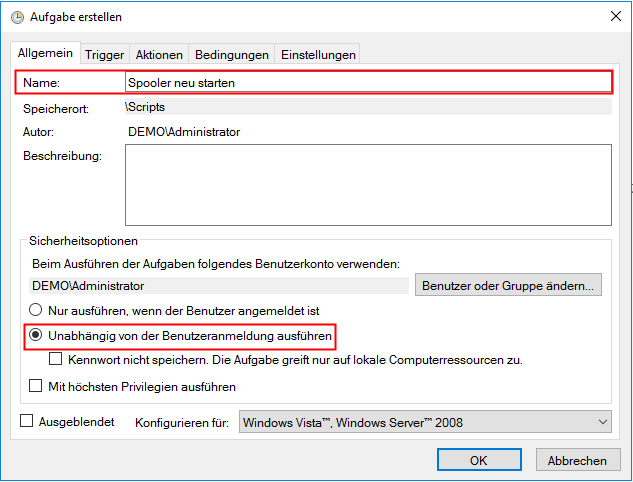
Im Reiter Trigger erstellen wir nun eine Bedingung wann die Aufgabe ausgeführt wird. In meinem Beispiel ist dies täglich um 08:30 Uhr.
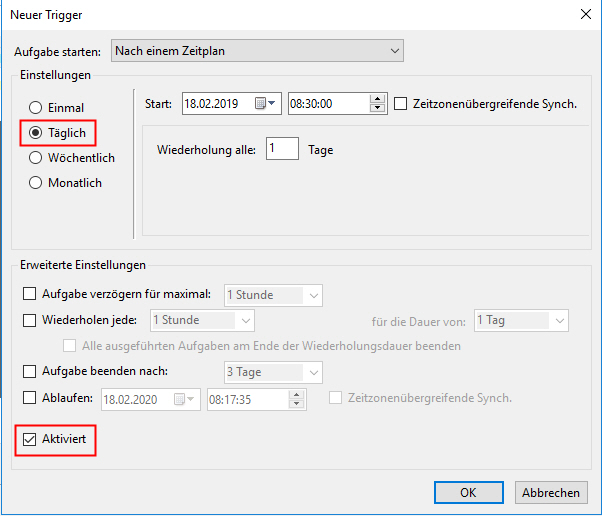
An dieser Stelle können auch mehrere Trigger definiert werden.

Unter dem Reiter Aktionen legen wir fest welches Programm gestartet werden soll.
In meinem Beispiel gebe ich hier als Programm den Pfad zur Powershell.exe an (C:\Windows\System32\WindowsPowerShell\v1.0\powershell.exe). Bei Arguemente übergebe ich den Pfad zu meinem Script ( -command „C:\Scripts\spooler_neustart.ps1“)
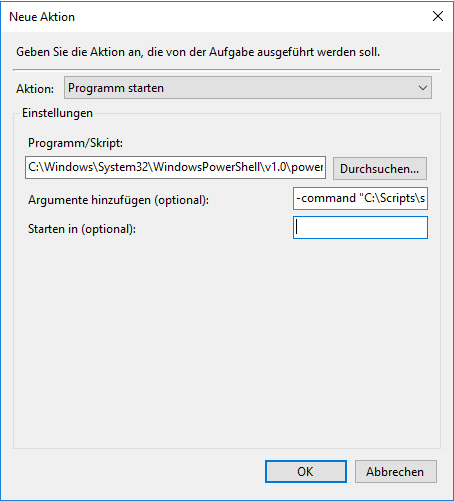
Die Einstellungen für den Reiter Bedingungen können in der Regel so übernommen werden.
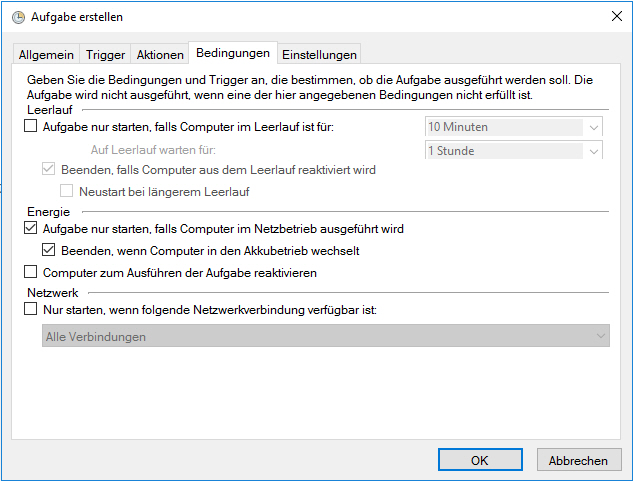
Im letzten Reiter Einstellungen legen wir nun noch fest, das die Aufgabe beendet wird, sofern die Ausführung länger als 2 Stunden andauert.
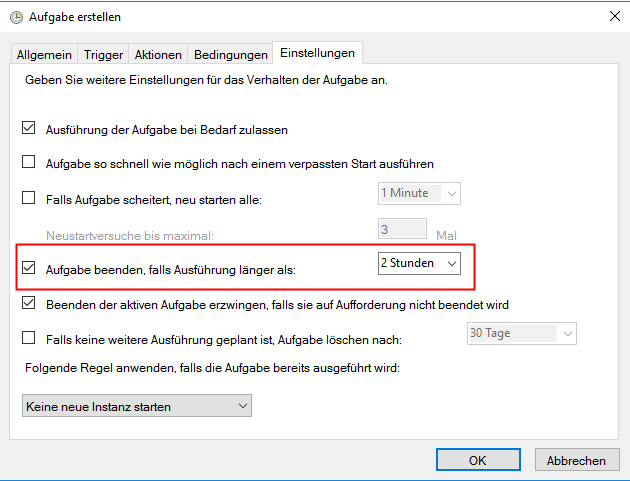
Nach einem Klick auf OK müssen wir abschließend Zugangsdaten für den Task eingeben.
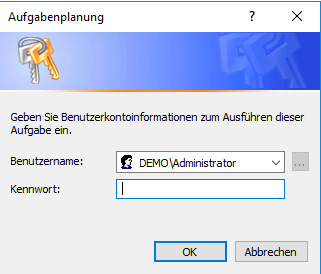
- Die Intenso M.2 SSD PCIe Gen.3×4 NVME 1.3 bietet erstklassige Performance
Letzte Aktualisierung am 15.06.2025 / Affiliate Links / Bilder von der Amazon Product Advertising API – Als Amazon-Partner verdiene ich an qualifizierten Käufen.
Das war’s – eure Aufgabe ist nun erstellt. Ihr könnt diese nun mit Rechtsklick – Ausführen bereits testen.
Anmerkung:
Damit ihr selbst erstellte Powershell-Scripte ausführen könnt, muss die Execution-Policy angepasst werden:
Set-ExecutionPolicy Unrestricted










