Ihr habt das Kennwort für euren Windows-Benutzer vergessen oder der Computer meldet „Die Vertrauensstellung zwischen dieser Arbeitsstation und der primären Domäne konnte nicht hergestellt werden“. In diesen Fällen müsst ihr euch mit einem Administratorkonto anmelden um das Kennwort zurückzusetzen oder den Computer erneut in die Domäne aufnehmen zu können.
In dieser Anleitung erfahrt ihr Schritt für Schritt wie dies funktioniert. Ihr benötigt zur Durchführung der Anleitung lediglich eine Windows DVD oder einen USB-Stick* von dem ihr booten könnt. Die Version ist hierbei nicht wichtig, theoretisch kann man das Administratorkonto unter Windows 10 auch mit einer DVD von Windows Server aktivieren.
Zunächst müsst Ihr also von der Installations-DVD oder dem USB-Stick* booten. Dafür kann es notwendig sein die Bootreihenfloge im BIOS/UEFI zu ändern. In das BIOS/UEFI gelangt ihr entweder beim Starten durch Drücken einer bestimmten Taste (häufig F1, F2 oder ENTF). Unter Windows 10 gelangt ihr in das BIOS/UEFI wenn ihr am Anmeldebildschirm mit gedrückter Shift-Taste auf Neustart klickt.
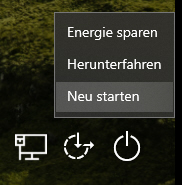
Danach klickt ihr auf Problembehandlung – Erweiterte Optionen – UEFI-Firmwareeinstellungen – Neu starten.
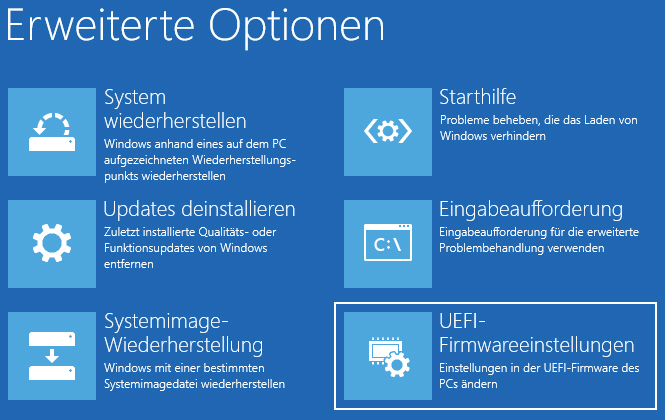
Im BIOS/UEFI angelangt ändert ihr die Bootreihenfolge damit der Computer als erstes von der CD/DVD oder dem USB-Stick* bootet.
Ist dies erledigt folgt die eigentliche Magie.
Administratorkonto aktivieren
Als erstes Booten wir vom Installationsmedium und klicken im Windows Setup auf „Weiter“. Danach klicken wir auf „Computerreparaturoptionen“ (Nicht auf Jetzt Installieren). Im folgenden Fenster gehen wir auf „Problembehandlung“ und dann auf „Eingabeaufforderung“.
In der Eingabeaufforderung wechseln wir auf die Windows-Partition:
C:
(Hier ist unter Umständen auch D,E usw. möglich)
Der Inhalt von C: kann mittels dem Befehl Dir überprüft werden und sollte in etwas so aussehen:
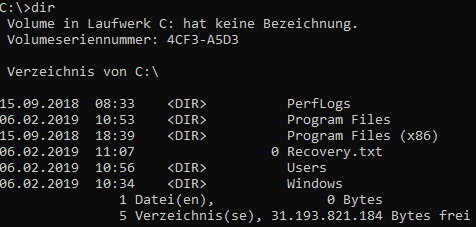
Führt nun folgende Befehle aus:
move c:\windows\system32\utilman.exe c:\windows\system32\utilman.exe.bak
copy c:\windows\system32\cmd.exe c:\windows\system32\utilman.exe
Das Programm Utilman.exe enthält die Optionen für die erleichterte Bedienung.
Der erste Befehl erstellt eine Sicherheitskopie des Programms und der zweite Befehl kopiert die Windows Eingabeaufforderung und speichert diese unter dem Namen von Utilman.exe.

Nach Eingabe der Befehle können wir das System neu starten.
Wenn wir nun auf dem Anmeldebildschirm auf das Logo für die Erleichterte Bedienung klicken, öffnet sich die Windows Kommandozeile mit Administratorrechten.
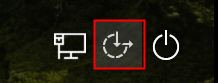
Durch Eingabe der folgenden Befehle wird das Administratorkonto aktiviert und ein neues Kennwort vergeben:
net user administrator <Neues Passwort>
net user administrator /active:yes
Ihr könnt euch nun unter Eingabe der vergebenen Daten wieder am System anmelden.
Wenn der Computer Mitglied einer Domäne ist, muss der Benutzername als .\Administrator eingegeben werden um das lokale Konto zu verwenden. Mit den Befehlen könnt ihr auch das Kennwort eines anderen Kontos ändern.
Änderungen Rückgängig machen
Wenn alles erfolgreich war, solltet ihr erneut vom Installationsmedium booten und die Dateien wieder in den Ursprungszustand versetzen:
del c:\windows\system32\utilman.exe
move c:\windows\system32\utilman.exe.bak c:\windows\system32\utilman.exe
Diese Anleitung funktioniert ebenfalls unter Windows Server. Je nach verwendetem Betriebssystem sehen die Grafiken etwas anders aus.










