Unter Windows 10 habt ihr die Möglichkeit Hyper-V zu installieren. Diese Technik aus dem Serverbereich ermöglicht es euch virtuelle Computer zu betreiben. In diesem Artikel erkläre ich euch die Voraussetzungen für Hyper-V und wie ihr das Feature nutzen könnt.
Was ist Hyper-V?
Hyper-V ist die Virtualisierungstechnik von Microsoft. Mit Hilfe von Hyper-V könnt ihr virtuelle Computer auf eurem Host betreiben. Ihr könnt Hyper-V sowohl unter Windows 10 als auch unter Windows Server betreiben. Gerade zu Testzwecken eignet sich die Installation auf eurem Windows 10 Computer besonders gut.
Was sind die Voraussetzungen für Hyper-V unter Windows 10?
- Windows 10 Pro, Enterprise oder Education
- CPU Unterstützung für Intel VT (BIOS Einstellung)
- Mindestens 4GB Arbeitsspeicher
Hyper-V installieren per PowerShell
Mit folgendem PowerShell Befehl könnt ihr Hyper-V unter Windows 10 installieren: Enable-WindowsOptionalFeature -Online -FeatureName Microsoft-Hyper-V -All
Die PowerShell muss hierfür als Administrator gestartet werden. Nach erfolgreicher Installation müsst ihr den PC neu starten.
Hyper-V installieren über die grafische Oberfläche
Für die Installation von Hyper-V über die grafische Oberfläche müsst ihr zunächst in der Systemsteuerung auf Programme und Features klicken.
Im darauf öffnenden Fenster klickt ihr links auf „Windows-Feature aktivieren oder deaktivieren„. In der Liste der verschiedenen Features scrollt ihr nun bis zum Punkt Hyper-V und setzt dort einen Haken. Achtet darauf das ihr auch die Haken für die Management Tools gesetzt habt. Nach erfolgter Installation müsst ihr euren PC neu starten.
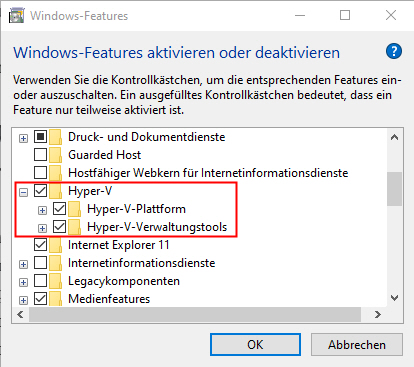
Hyper-V unter Windows 10 verwalten:
Ihr könnt Hyper-V auf verschiedene Wege verwalten. Zum einen über die PowerShell und zum anderen über den Hyper-V Manager. Gerade für Neulinge ist der Hyper-V Manager deutlich einfacher in der Handhabung. Ihr könnt den Hyper-V Manager starten in dem ihr über die Cortana Suche danach sucht. Außerdem findet ihr den Hyper-V Manager

- Tragbare Mobilität: Leichtes und schlankes Design für eine bequeme Portabilität unterwegs, sodass du den Laptop einfach in einer Tasche mitnehmen kannst, um jederzeit und überall produktiv zu sein.
Letzte Aktualisierung am 18.10.2025 / Affiliate Links / Bilder von der Amazon Product Advertising API – Als Amazon-Partner verdiene ich an qualifizierten Käufen.
Hyper-V Grundeinstellungen unter Windows 10
Nachdem ihr Hyper-V über die Windows Feature aktiviert habt und euren PC neu gestartet habt, könnt ihr Hyper-V verwenden. Vor der Erstellung der ersten virtuellen Maschine ist es ratsam einige Grundeinstellungen anzupassen. Als erstes öffnet ihr dazu den Hyper-V Manager, verbindet euch dann auf euren PC und klickt rechts in der Spalte auf Hyper-V Einstellungen. In diesen Einstellungen sollte ihr den Pfad für die virtuellen Festplatten und den Pfad für virtuelle Computer anpassen. Zum Beispiel auf C:\Hyper-V.
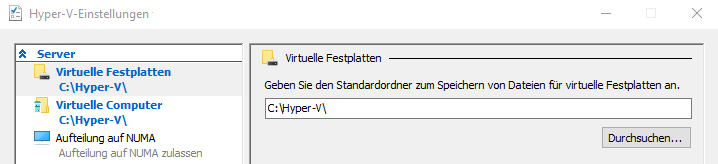
Als nächsten solltet ihr euch den Netzwerkeinstellungen von Hyper-V widmen. Bei der Installation von Hyper-V unter Windows 10 legt das System automatisch einen virtuellen Switch namens „Default-Switch“ an. Dieser ist vom Typ „Internes Netzwerk„. Benötigt ihr aber Internet in eurer virtuellen Maschine, solltet ihr einen neuen virtuellen Switch vom Verbindungstyp „Externes Netzwerk“ anlegen. Achtet dabei darauf die richtige Verbindung zu wählen, solltet ihr zum Beispiel über WLAN verbunden sein. Ebenfalls solltet ihr den Haken „Gemeinsames Verwenden dieses Netzwerkadapters für das Verwaltungsbetriebssystem zulassen“ aktivieren.
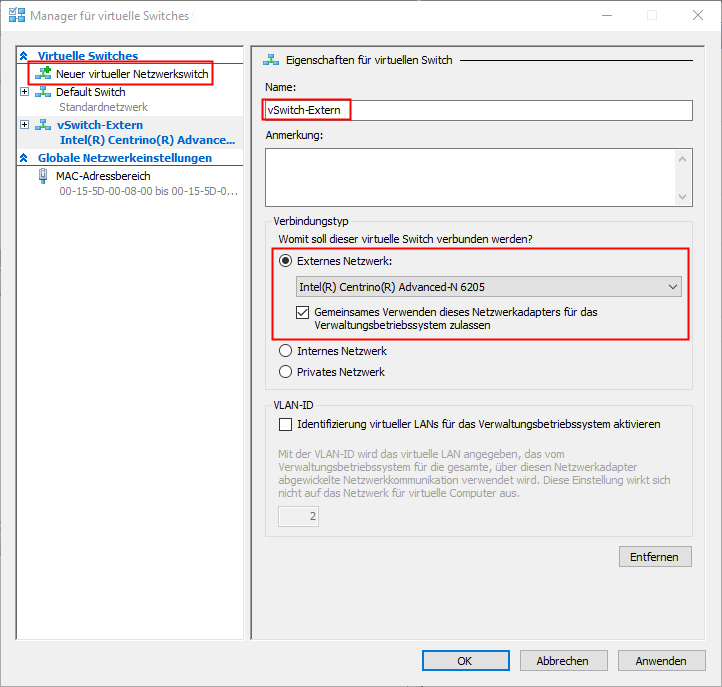
Nachdem ihr diese Einstellungen angepasst habt, könnt ihr euch dem Erstellen eurer ersten virtuellen Computer widmen. Wie genau das Erstellen funktioniert erkläre ich euch in einem weiteren Tutorial.






