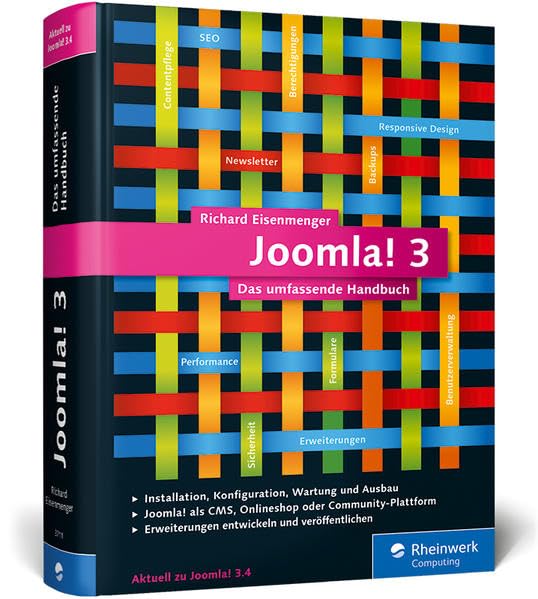Joomla ist neben WordPress eines der beliebtesten und meist genutzten Content Management Systeme. Zumindest wenn man nach der weltweiten Verbreitung geht. Mit Joomla lassen sich auch komplexe Webseiten relativ einfach erstellen. Durch seine Bekanntheit gibt es viele Themes und Erweiterungen, sowie eine aktive Community. Grund genug sich das System anzuschauen. Am einfachsten geht der Aufbau einer Testumgebung mit XAMPP. In dieser Anleitung zeige ich euch, wie man Joomla lokal installieren kann unter Windows.
Vorbereitung
Bevor ihr mit der Anleitung starten könnt, benötigt ihr zunächst XAMPP und die Installationsdateien von Joomla. XAMPP könnt ihr hier herunterladen – https://www.apachefriends.org/de/index.html. Die deutschsprachige Version von Joomla findet ihr unter https://www.jgerman.de/downloads/joomla-3x-auf-deutsch.html. Zum Zeitpunkt dieser Anleitung war Joomla in der Version 3.9.22 erhältlich. Die Anleitung funktioniert aber auch mit älteren oder neueren Versionen. Achtet darauf, dass ihr auf der Webseite von JGerman das Paket für die Neuinstallation auswählt.
XAMPP unter Windows 10 installieren
Nachdem ihr die Dateien heruntergeladen habt müsst ihr zunächst XAMPP installieren. XAMPP bietet euch die Möglichkeit mit relativ wenig Aufwand einen Webserver mit PHP-Funktionalität und MySQL Datenbank einzurichten. Lokal auf eurem Windows Computer.
Um XAMPP zu installieren, öffnet ihr als erstes das heruntergeladene Setup aus eurem Downloadordner.

Im ersten Fenster klickt ihr auf Next.
Anschließend gelangt ihr zur Auswahl welche Funktionen installiert werden sollen. Am besten wählt ihr hier alle Funktionen wie auf dem Screenshot aus. Dadurch habt ihr volle Funktionalität. Zum Beispiel integrierte Maildienste und FTP Zugang.
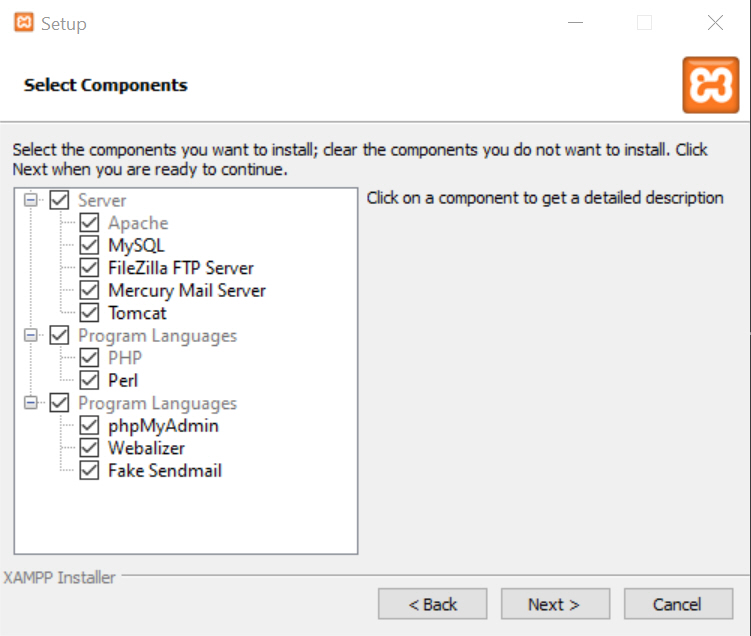
Im Fenster für den Installationspfad lasst ihr „C:\xampp“ stehen und bestätigt mit „Next“.
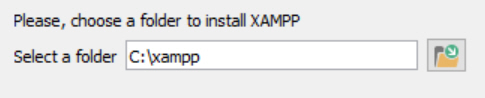
Zum Schluss könnt ihr noch die Sprache auf Deutsch stellen und nach einem erneuten Klick auf „Next“ startet die Installation von XAMPP.
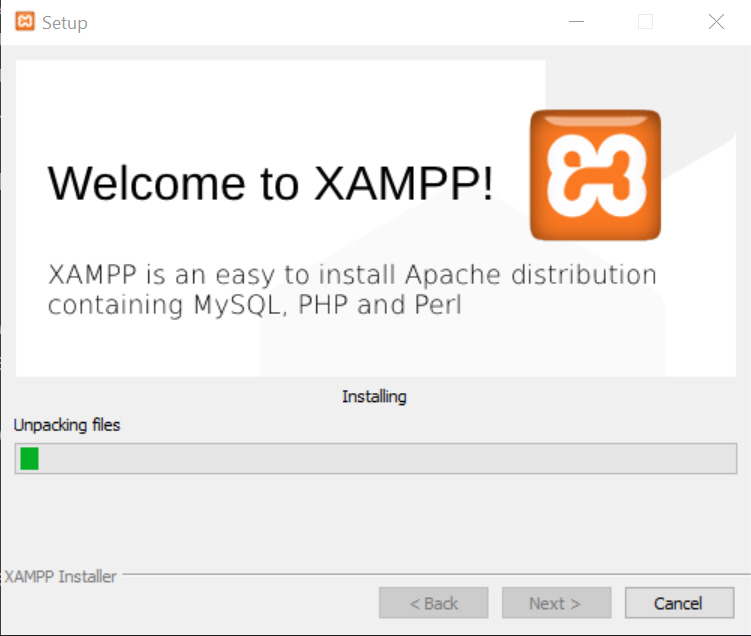
Je nach Einstellung auf euerem Computer erhaltet ihr Meldungen der Windows Firewall. Die geforderten Zugriffe könnt ihr hier jeweils erlauben, da wir im nächsten Schritt die Datenbank noch mit einem Passwort schützen.
Anschließend öffnet sich das Control Panel von XAMPP. Hier startet ihr nun die Dienste für den Apache Webserver und für die MySQL-Datenbank. Wenn bei einem dieser Dienste eine Fehlermeldung beim Starten gezeigt wird, kann es sein, dass der jeweilige Port (80,443, 3306) bereits durch einen anderen Dienst blockiert ist. In einem anderen Artikel habe ich dazu eine Anleitung erstellt, wie ihr herausfindet welcher Dienst den Port belegt.
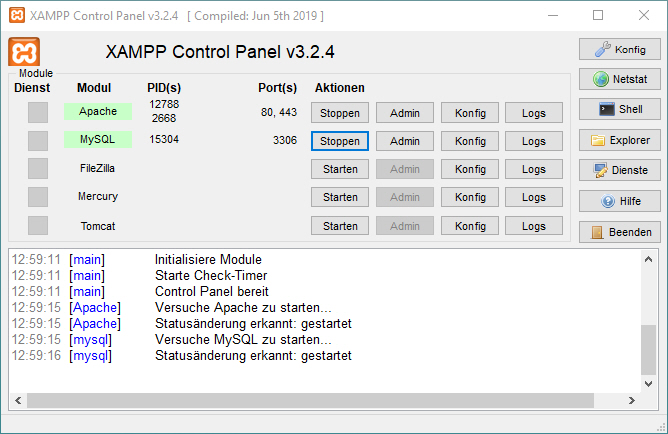
MySQL Datenbank einrichten
Nach der Installation von XAMPP muss die MySQL Datenbank für Joomla eingerichtet werden.
Dazu geht ihr zunächst in einem beliebigen Web-Browser auf http://localhost/phpmyadmin/
Auf der dann erscheinenden Seite klickt ihr oben im Menü auf Benutzerkonten
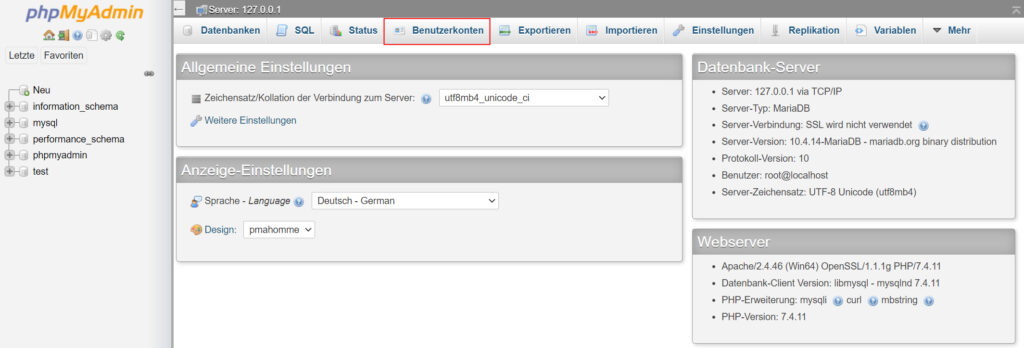
Für die 3 Einträge des Root-Users muss nun jeweils ein Passwort gesetzt werden. Dazu klickt ihr nach und nach bei jedem Eintrag auf Rechte ändern und anschließend oben auf Passwort ändern. Vergebt nun ein Passwort für den Superuser.

Nach Änderung des Passworts erscheint bei Aufruf der phpmyadmin Webseite eine „Zugriff verweigert“ Meldung.
Damit der Zugriff auf die Datenbankverwaltung wieder funktioniert muss in der Config-Datei von phpmyadmin das neue Passwort eingetragen werden. Die Datei findet ihr unter C:\xampp\phpMyAdmin\config.inc.php
Das Passwort wird in folgende Zeile eingetragen:
$cfg[‚Servers‘][$i][‚password‘] = ‚neuesPasswort‘;
Danach ist der Zugriff auf phpmyadmin wieder möglich
Neue Datenbank für Joomla anlegen
Joomla speichert alle Einstellungen, Seiten, Beiträge und vieles mehr in einer Datenbank. Im nächsten Schritt müssen wir nun also eine neue Datenbank dafür anlegen.
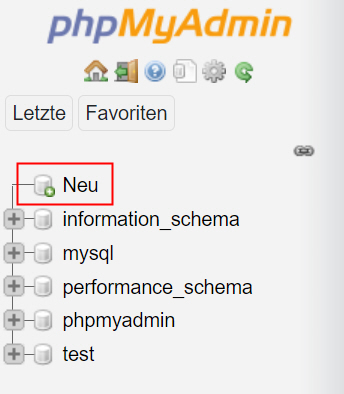
Dazu klickt ihr in phpmyadmin im linken Menü auf „Neu“ und legt die Datenbank wie folgt an:
Datenbankname: joomlatest
latin1_german1_ci
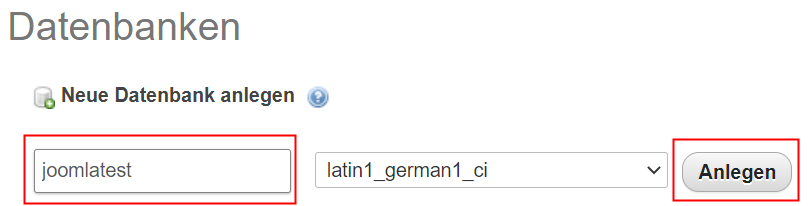
Damit ist die Datenbank eingerichtet und die Verbindung abgesichert. Nun kann Joomla installiert werden.
Letzte Aktualisierung am 21.10.2025 / Affiliate Links / Bilder von der Amazon Product Advertising API – Als Amazon-Partner verdiene ich an qualifizierten Käufen.
Joomla installieren
Die heruntergeladenen Installationsdateien von Joomla liegen euch im ZIP-Format vor. Diese müsst ihr also zunächst entpacken. Anschließend kopiert ihr den Inhalt aus dem Ordner in das Verzeichnis C:\xampp\htdocs\joomlatest. Den Unterordner joomlatest müsst ihr vorher erstellen. Der Unterordner bringt den Vorteil, dass ihr so problemlos weitere lokale Installationen vornehmen könnt. Dazu legt ihr dann am besten auch eine separate Datenbank pro Installation an.
Nachdem die Dateien kopiert wurden und sich im passenden Verzeichnis befinden, geht ihr als nächstes im Browser auf folgenden Adresse:
http://localhost/joomlatest
Wenn ihr bis hier hin alles richtig gemacht habt, sollte nun die Installation von Joomla erscheinen.
Joomla lokal installieren Schritt 1
Im ersten Schritt der Installation müsst ihr nun einen Namen für eure Webseite festlegen. Die Beschreibung ist bei einer Testinstallation optional. Auf der rechten Seite im Fenster gebt ihr eine Emailadresse an und füllt die Felder für Benutzernamen und Passwort aus. Das sind die Logindaten für den Administrationsbereich.
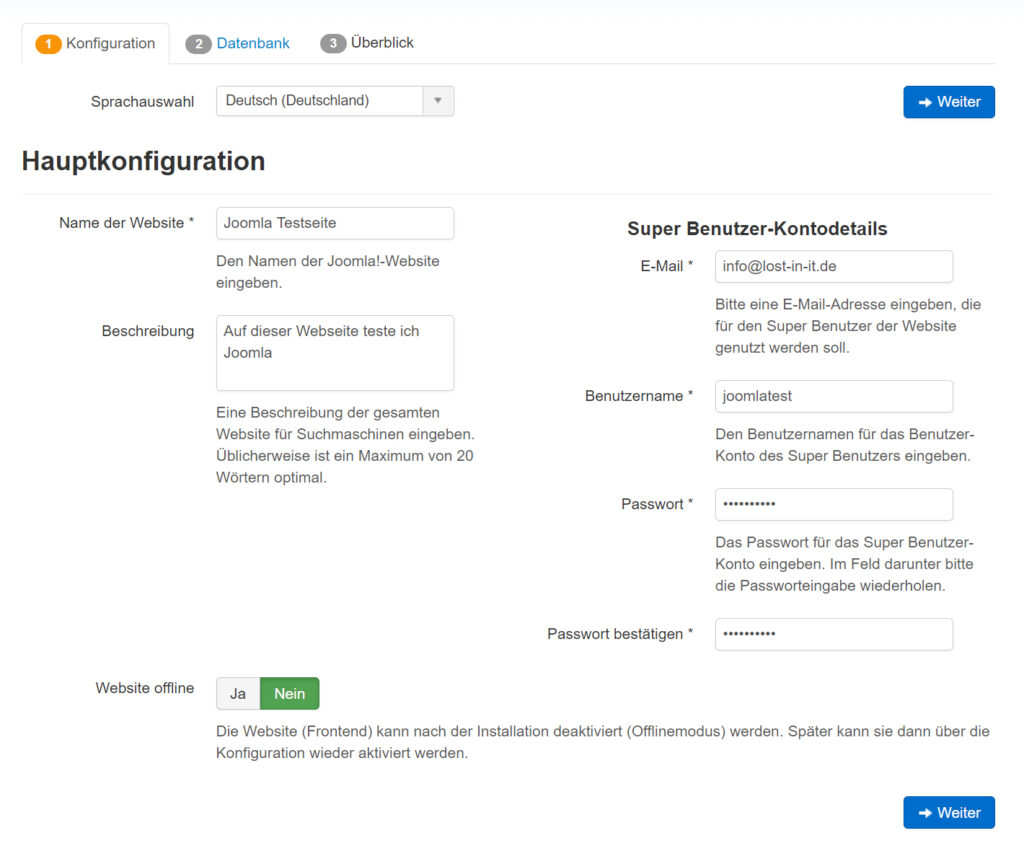
Joomla lokal installieren Schritt 2
Im zweiten Schritt der Installation werden die Verbindungsdaten für die Datenbank hinterlegt. Wenn ihr der Anleitung gefolgt seid, sind das folgende Daten:
Datenbanktyp: MySQLi
Servername: localhost
Benutzer: root
Passwort: Euer festgelegtes Passwort aus phpmyadmin
Tabellenpräfix: jt_ (Kann frei gewählt werden)
Alte Datenbanktabellen könnt ihr in diesem Schritt ebenfalls löschen lassen. Bei einer lokalen Neuinstallation mit frischer Datenbank sind noch keine Daten in den Tabellen enthalten.
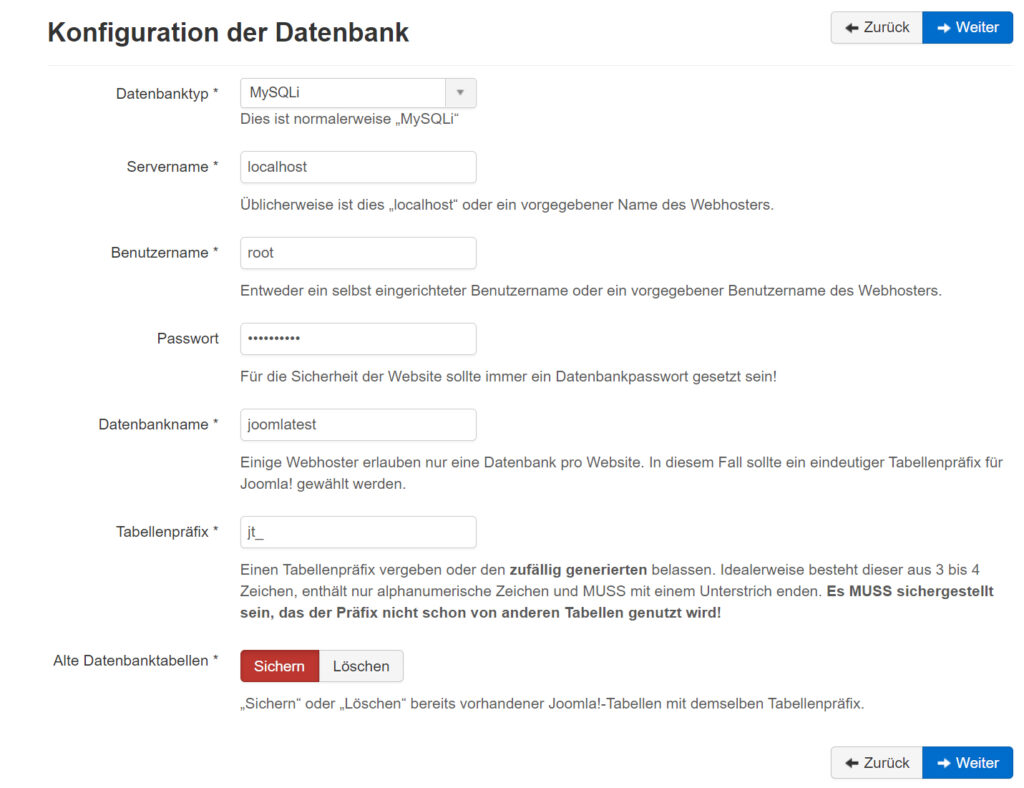
Joomla lokal installieren Schritt 3
Im dritten Schritt könnt ihr entscheiden ob ihr Beispielinhalte installieren lassen wollt. Wenn ihr noch nie mit Joomla gearbeitet habt, empfehle ich euch die Installation dieser Beispielinhalte. Dadurch seht ihr bereits am Anfang wie die Inhalte auf der Webseite im Admin-Bereich aufgebaut sind. Weiter unten in diesem Fenster bekommt ihr eine Prüfung der Voraussetzungen angezeigt. Sofern ihr die aktuellen Versionen von XAMPP und Joomla verwendet, sollte hier alles Grün sein. Ich hatte an dieser Stelle bei lokalen Installationen noch keine Probleme.
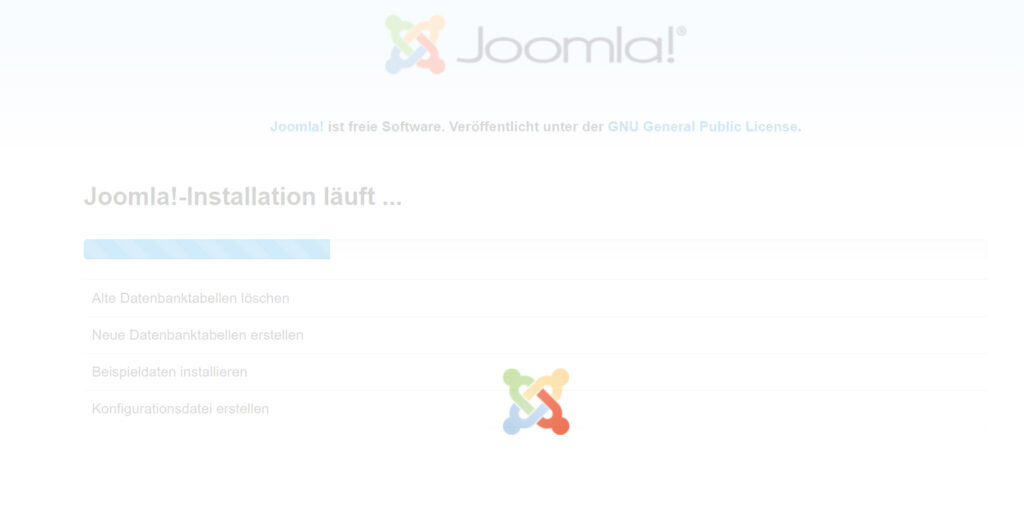
Wenn ihr auch das letzte Fenster bestätigt habt, startet die Installation von Joomla. Nachdem diese abgeschlossen ist, solltet ihr im letzten Fenster noch das Installationsverzeichnis löschen lassen.
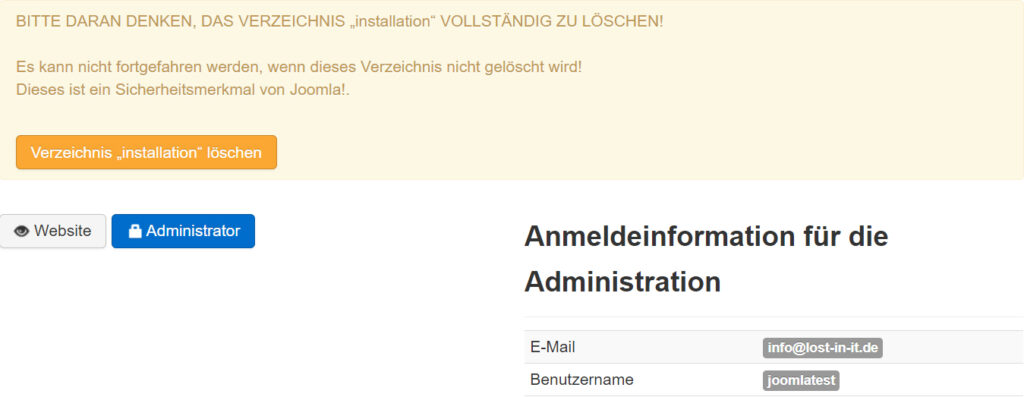
- Eisenmenger, Richard(Autor)
Letzte Aktualisierung am 21.10.2025 / Affiliate Links / Bilder von der Amazon Product Advertising API – Als Amazon-Partner verdiene ich an qualifizierten Käufen.
Joomla ist nun fertig installiert und ihr könnt euch die Webseite unter http://localhost/joomlatest anschauen.
In den Administrationsbereich von Joomla gelangt ihr jederzeit über folgende URL: http://localhost/joomlatest/administrator
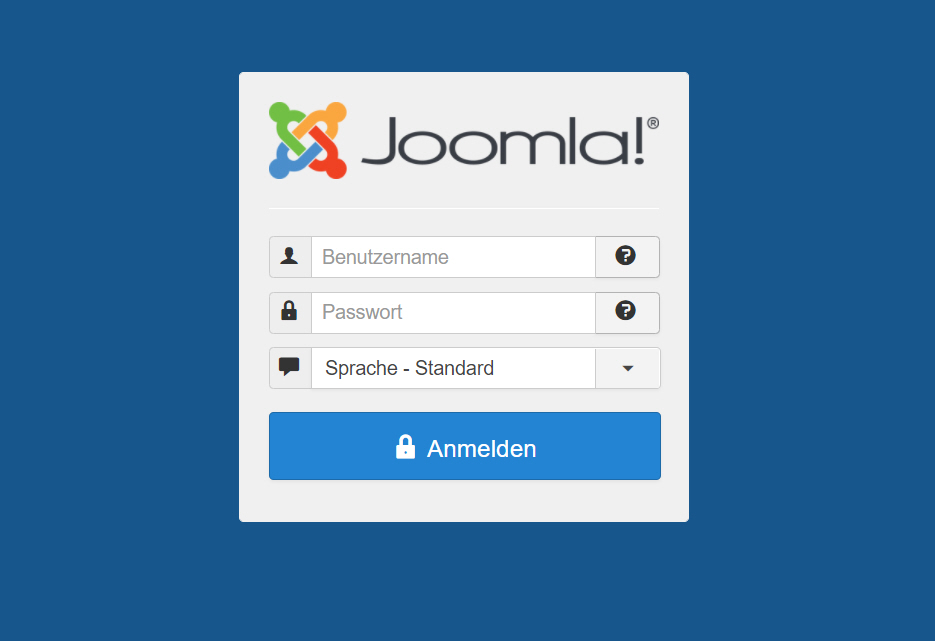
Joomla ist ein interessantes Content Management System mit viel Potential. Je nach Einsatzbereich kann es aber auch sinnvoll sein auf WordPress zu setzen. Die in dieser Anleitung gezeigte Vorgehensweise lässt sich fast 1:1 auf WordPress übertragen. In einem gesonderten Artikel zeige ich euch wie man WordPress lokal installiert.