Gerade für Anfänger eignet sich eine WordPress-Installation auf dem lokalen Rechner. So könnt ihr das System kennen lernen und damit spielen ohne einen kostenpflichtigen Webspace anzumieten. Aber auch für Fortgeschrittene eignet sich eine solche Installation um neue Funktionen zu testen und fortgeschrittene Techniken zu erlernen. Wie ihr WordPress lokal unter Windows mit Hilfe von XAMPP installiert erfahrt ihr in dieser Anleitung.
Bevor ihr mit der Installation von WordPress startet, solltet ihr euch mit den WordPress Grundbegriffen vertraut machen.
XAMPP installieren:
Als erstes müsst ihr euch die aktuelle Version von XAMPP herunterladen. Ihr findet die Downloadlinks unter https://www.apachefriends.org/de/index.html
Startet danach die Installation mit einem Klick auf die heruntergeladene EXE-Datei. Um alle Funktionen voll nutzen zu können, empfehle ich alle Komponenten zu installieren:
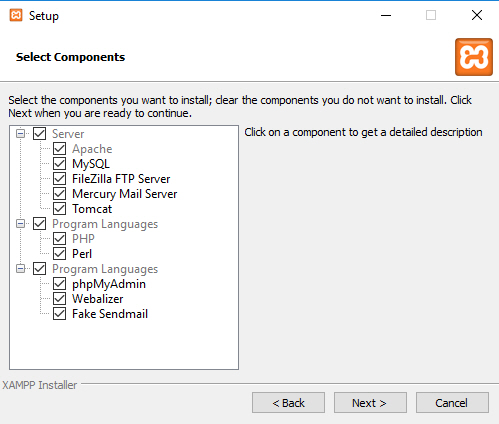
Als Pfad könnt ihr den Standard-Pfad „C:\xampp“ stehen lassen.
Danach müsst ihr nur noch einige male auf „Weiter“ klicken um XAMPP auf eurem Computer zu installieren.
Ist die Installation abgeschlossen müsst ihr das Control Panel von XAMPP starten um die Dienste Apache (Webserver) und MySQL (Datenbank) zu starten. Die Ausnahmen für die Windows Firewall solltet ihr erlauben.
Sollte es beim Start vom Apache Webserver zu Problemen kommen weil der Port belegt ist, könnt ihr hier eine Anleitung finden um das Problem zu beheben.
MySQL einrichten und Datenbank für WordPress erstellen:
Als erstes öffnet ihr im Browser folgende URL:
http://localhost/phpmyadmin/
Es öffnet sich nun die Verwaltungsoberfäche für den lokalen MySQL-Server.
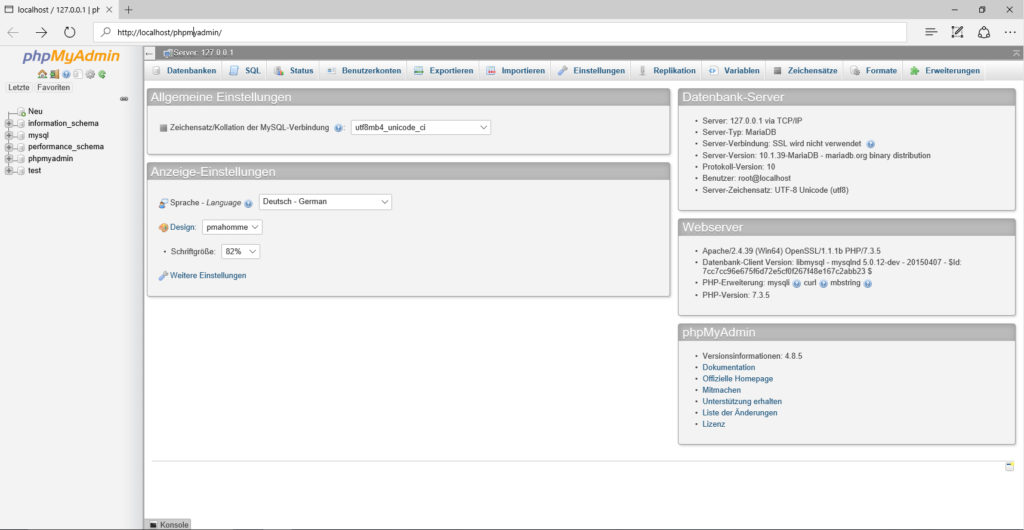
Klickt nun auf den Reiter „Benutzerkonten“ und wählt die jeweiligen root-Benutzer nach und nach aus und klickt auf „Rechte ändern„.
Im darauf folgenden Fenster klickt ihr oben auf „Passwort ändern“ und vergebt ein neues Passwort.

Öffnet danach die Datei „C:\xampp\phpMyAdmin\config.inc.php“ mit dem Editor und passt in der folgenden Zeile das Passwort für Root ebenfalls an:
$cfg[‚Servers‘][$i][‚password‘] = ‚euerPasswort‘;
Damit ist der MySQL-Server abgesichert gegen unbefugten Zugriff.
Im nächsten Schritt ruft ihr wieder das Webinterface http://localhost/phpmyadmin/ auf und klickt im linken Menü auf „Neu„.
Vergebt nun einen Namen für die Datenbank. In meinem Fall heißt die Datenbank „wptest„.

Die Datenbank für unsere WordPress Testseite ist nun eingerichtet.
WordPress installieren:
Nachdem der Webserver fertig installiert wurde müsst ihr nun WordPress herunterladen. Zu finden sind die Setup-Dateien für die deutsche Version von WordPress unter folgendem Link: https://de.wordpress.org/download/
Navigiert nun zunächst in das Verzeichnis „C:\xampp\htdocs“ und legt euch einen neuen Ordner für eure Webseite an. In meinem Fall heißt der Ordner wie die Datenbank „wptest„.
Danach müsst ihr die ZIP-Datei entpacken und den Inhalt in das neu angelegte Verzeichnis „wptest“ kopieren. Das Verzeichnis sollte danach folgenden Inhalt aufweisen:
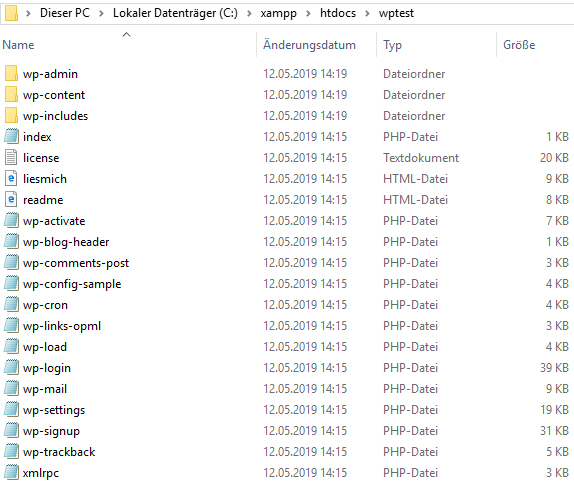
Nun könnt ihr über den Browser WordPress installieren.
Ruft dazu folgende Seite auf:
http://localhost/wptest
Nach einem Klick auf „Los gehts!“ müssen die Verbindungsdaten für die Datenbank eingegeben werden:
Datenbank-Name: wptest
Benutzername: root
Passwort: euerPasswort
Datenbank-Host: localhost
Tabellen-Präfix: wp_
WordPress überprüft nun die Verbindung. Danach kann die eigentliche Installation mit einem Klick auf „Installation durchführen“ gestartet werden.
Letzte Aktualisierung am 19.10.2024 / Affiliate Links / Bilder von der Amazon Product Advertising API – Als Amazon-Partner verdiene ich an qualifizierten Käufen.
Als nächstes verlangt WordPress von euch die Daten für die Webseite.
Ihr müsst nun also den Seitennamen, Benutzername, Passwort und Emailadresse eingeben. Diese Felder könnt ihr frei nach eurem Geschmack anpassen.
Klickt nun noch ein letztes mal auf „WordPress installieren“ und danach könnt ihr euch im Admininterface unter http://localhost/wptest/wp-admin auf eurer lokalen WordPress-Seite anmelden. Die Webseite (Frontend) findet ihr dann unter: http://localhost/wptest/
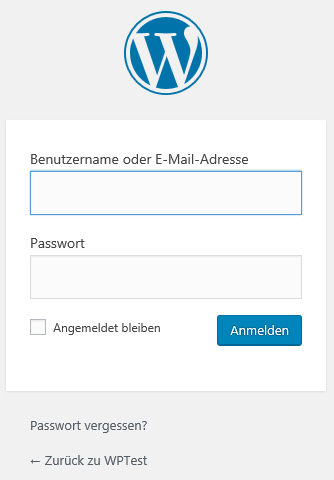
Ihr könnt auf diese Weise ganz bequem auch mehrere Installationen von WordPress vornehmen. Dazu müsst ihr einfach weitere Ordner im htdocs-Verzeichnis anlegen und euer Tabellen-Präfix bei der Installation ändern.
Lokale Installation auf Webserver übertragen
Wenn ihr lokal mit Hilfe von XAMPP und WordPress eine tolle Webseite erstellt habt, sind diese Arbeiten nicht verloren. Die Installation kann komplett auf einen Webserver von einem Hostinganbieter übertragen werden, um diese im Internet zugänglich zu machen. Dazu gibt es verschiedene Wege. Entweder ihr migriert WordPress mit Hilfe eines Plugins wie zum Beispiel All-in-One WP Migration oder ihr wählt den manuellen Weg. Wie das funktioniert, könnt ihr in meiner Anleitung „Lokale WordPress Installation auf Webserver migrieren“ erfahren.
Viel Spaß beim Testen von WordPress!
Letzte Aktualisierung am 19.10.2024 / Affiliate Links / Bilder von der Amazon Product Advertising API – Als Amazon-Partner verdiene ich an qualifizierten Käufen.











