Ein einfaches und unkompliziertes Backup kann im Falle eines Hardwaredefekts oder eines Virenbefalls essentiell sein. Wer schon mal wichtige Daten für immer verloren hat, der weiß wie wichtig es ist seine Daten regelmäßig zu sichern. Ich benutze für meine täglichen Backups seit geraumer Zeit das kostenlose Programm Veeam Agent (vorher Veeam Endpoint Backup). In der eingeschränkten Vollversion kann man mittels weniger Klicks funktionierende Backups erstellen. Die Rücksicherung der Daten erfolgt problemlos und schnell.
Im nachfolgenden Artikel erfahrt ihr wo man die Software herunterladen kann, wie sie installiert wird und was es sonst zu beachten gibt.
Veeam Agent herunterladen und installieren:
Um den Veeam Agent herunterladen zu können benötigt ihr zunächst einen Account bei Veeam. Unter folgendem Link könnt ihr euch kostenlos registrieren: https://www.veeam.com/de/free-signin.html
Nach erfolgreicher Registrierung könnt ihr dann den Veeam Agent Free herunterladen: https://www.veeam.com/de/windows-cloud-server-backup-agent.html
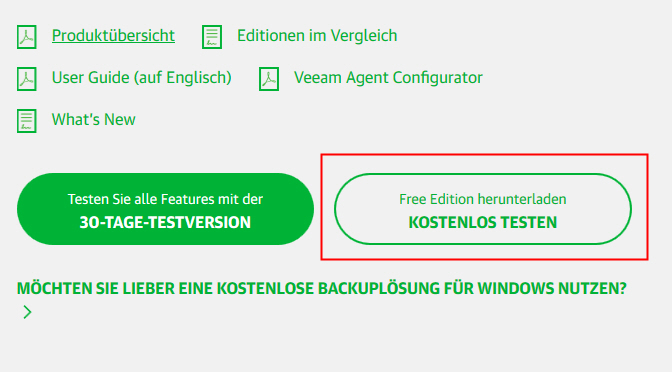
Nach Abschluss des Downloads müsst ihr zunächst die heruntergeladene ZIP-Datei in eurem Downloadordner entpacken (Rechtsklick – alle extrahieren). Danach könnt ihr die Datei VeeamAgentWindows_3.0.1.1039.exe (Versionsnummer kann abweichen) ausführen um die Software zu installieren.
Die eigentliche Installation dauert einige Minuten und ihr könnt sie mit Standardeinstellungen durchführen. Nach Abschluss der Installation fragt der Veeam Agent nach einem Backup-Ziel. Diese Abfrage könnt ihr nun mit „Skip this, I will configure backup later“ überspringen.
Recovery ISO erstellen:
Im nächsten Schritt der Installation möchte Veeam Agent ein Recovery-Medium erstellen. Das Recovery-Medium könnt ihr als ISO-Datei erstellen und es nach der Erstellung auf eine CD/DVD brennen. Solltet ihr einmal euren kompletten PC wiederherstellen müssen (Bare Metal Restore) so könnt ihr von dieser DVD in die Veeam Recovery Umgebung booten und die Rücksicherung starten. Im Recovery Medium sind auch alle wichtigen Treiber für euren PC enthalten.
Veeam öffnet nun den Assistent um das Recovery-Medium zu erstellen.
Im ersten Schritt könnt ihr alle Einstellungen wie folgt belassen:
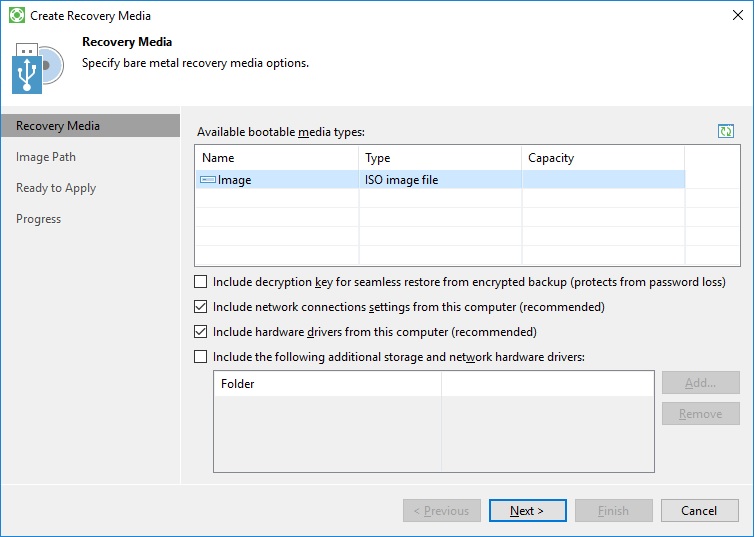
Im zweiten Schritt legt ihr nun fest wo der Assistent das ISO-Abbild speichern soll:
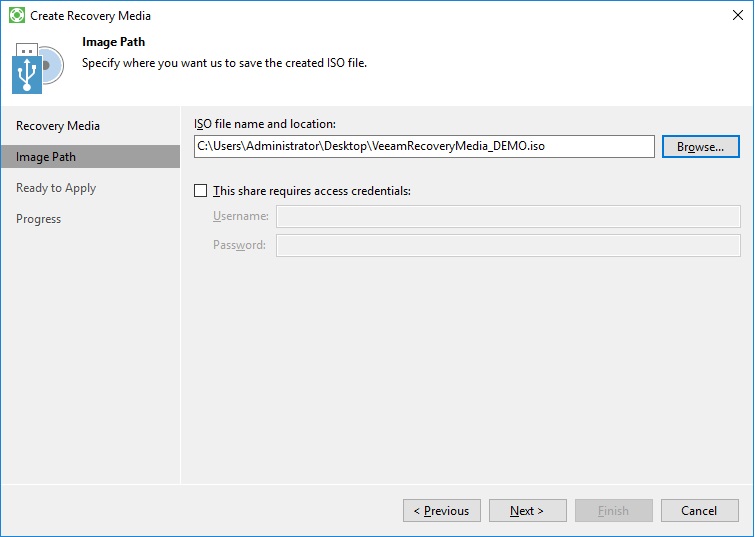
Danach wird das Recovery-Medium erstellt. Nach erfolreichem Abschluss solltet ihr folgende Ansicht erhalten:
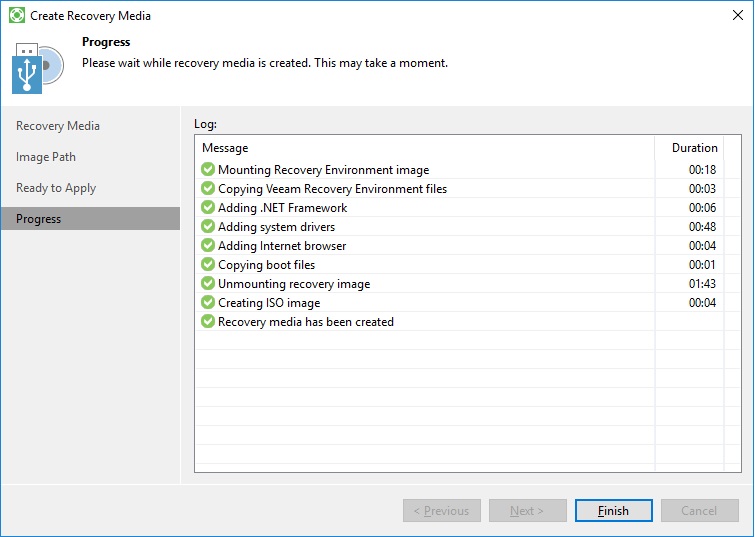
Backup einrichten:
Nachdem wir im vorherigen Schritt das Recovery-Medium erstellt haben, geht es nun an die eigentliche Einrichtung des Backups. Startet dazu als erstes den Veeam Agent in dem ihr auf das Symbol in der Taskleiste klickt:
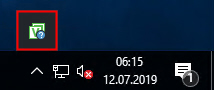
Das Programm fragt nun ob ihr eine Lizenz installieren wollt. Bestätigt ihr die Meldung mit „No“ arbeitet Veeam Agent im Free Mode. In diesem kostenlosen Modus ist nur ein Backup-Job möglich.
Klickt als nächstes auf die 3 Striche oben links um in das Menü zu gelangen.
Mit dem Punkt „Add New Job“ können wir nun eine Backup-Aufgabe erstellen.
Assistent – New Backup Job
Es öffnet sich der Assistent zur Einrichtung des Backups.
Nachdem ihr einen Namen für den Job vergeben habt, gelangt ihr zur Auswahl des Modus. Ich verwende hier meistens „Entire Computer“ um den kompletten Computer zu sichern:
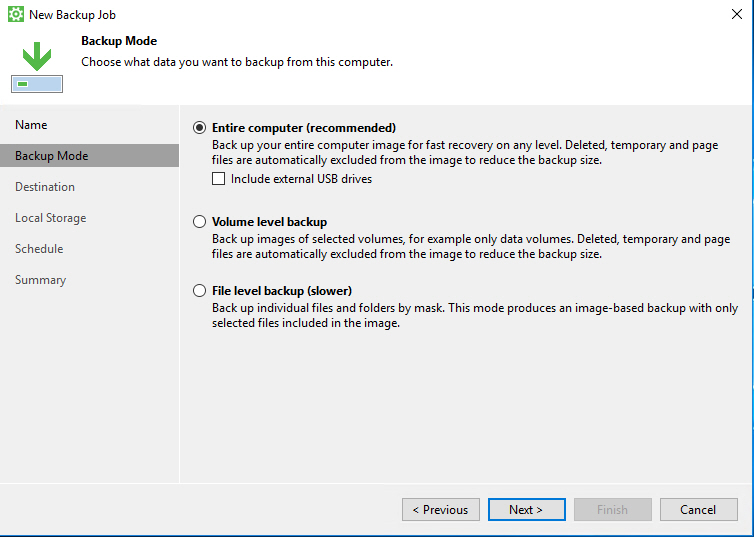
Der Punkt „Destination“ gibt an wo ihr das Backup speichern möchtet. Zur Auswahl stehen hier:
– Lokaler Speicher (Festplatte, USB-Festplatte* usw.)
– Shared Folder (Windows Freigabe, NAS-Systeme*)
– Veeam Backup Repository (Zur Einbindung in Veeam Backup & Replication)
Ich entscheide mich in diesem Beispiel für eine externe Festplatte und wähle „Local Storage„
- CPU Realtek 1,4 GHz
- 1 GB DDR4-Speicher
Letzte Aktualisierung am 18.09.2025 / Affiliate Links / Bilder von der Amazon Product Advertising API – Als Amazon-Partner verdiene ich an qualifizierten Käufen.
Im nächsten Schritt könnt ihr das Ziel auswählen. Dieser Schritt unterscheidet sich je nachdem welchen Punkt ihr im vorherigen Schritt ausgewählt habt. Neben der Angabe des Speicherpfads könnt ihr hier auch festlegen wie viele Backups aufgehoben werden sollen. Unter dem Punkt Advanced könnt ihr zusätzlich einstellen ob zu gewissen Zeiten erneut Vollbackups erstellt werden sollen.
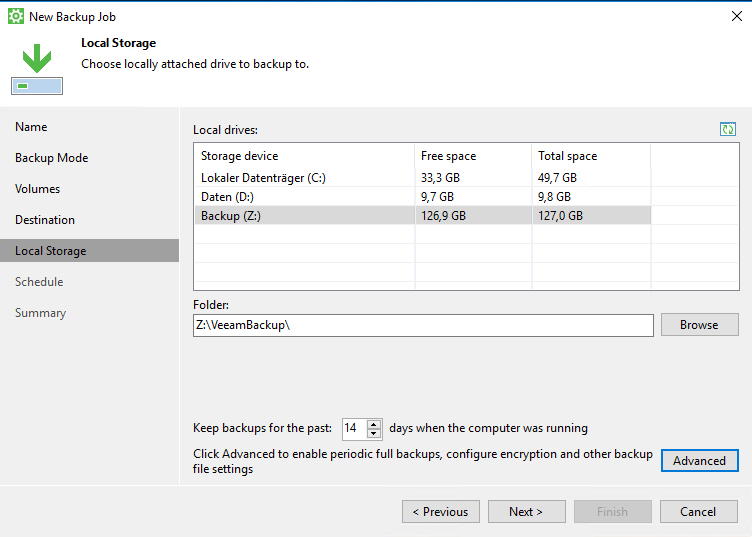
Im letzten Punkt könnt ihr festlegen wann das Backup laufen soll.
Hier gibt es verschiedene Möglichkeiten zur Zeitauswahl.
Ein besonders interessanter Punkt ist „When backup target is connected“ mit aktiverter CrytoLocker protection. Veeam startet dann das Backup erst wenn ihr eine externe Festplatte* anschließt und wirft diese nach erfolgreichem Backup wieder aus. So entgeht ihr einer Verschlüsselung der Backup-Dateien durch Krypto-Trojaner.
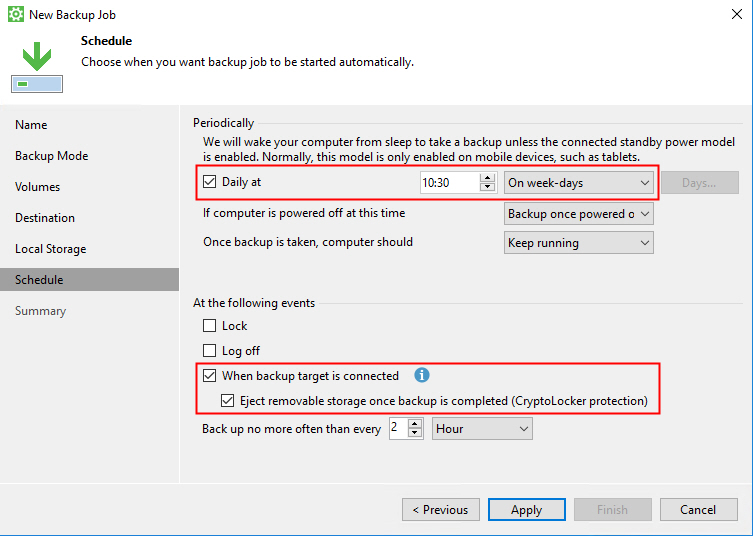
Der Assistent gibt euch nun noch einmal eine Übersicht über die eingestellten Optionen. Nach Abschluss des Assistenten könnt ihr das Backup nun starten.
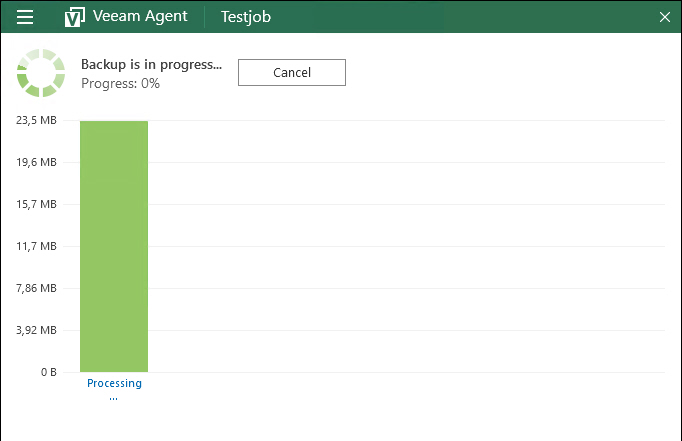
Email Benachrichtigungen:
Wenn ihr Veeam Agent nutzt um Server oder entfernte Systeme zu sichern, ist es sinnvoll die Email-Benachrichtigungen zu aktivieren. Veeam Agent informiert euch dann über Erfolg oder Misserfolg des Backups.
Aktivieren lässt sich die Funktion indem ihr wieder oben links auf den Menübutton klickt und danach mit Settings die allgemeinen Einstellungen öffnet. Setzt nun den Haken bei „Enable email notifications„. Mit einem Klick auf „Configure and test“ kommt ihr zu den Servereinstellungen. Dort könnt ihr auch eine Testmail senden lassen.
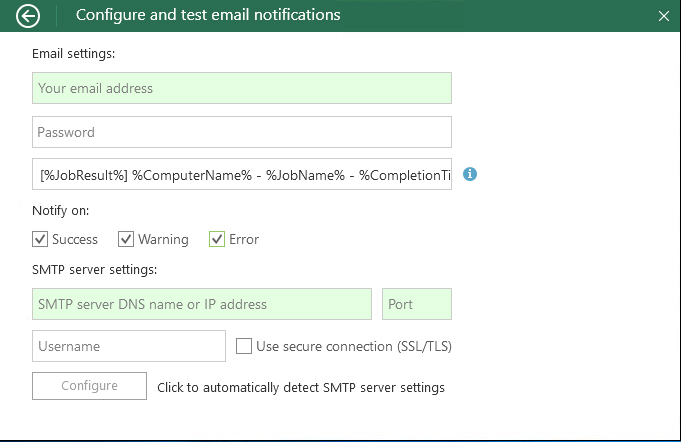
Nach der Einrichtung der Email-Benachrichtigungen erhaltet ihr nach jedem Backup eine Zusammenfassung.
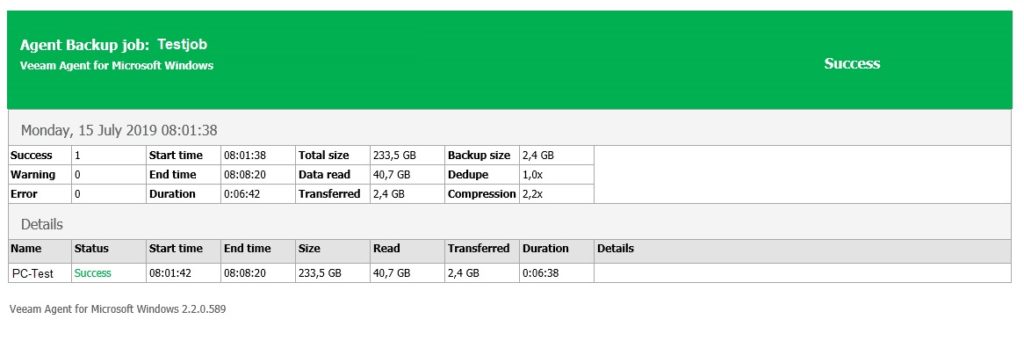
- Copilot+ PC | Die schnellsten und intelligentesten Surface-Laptops aller Zeiten. Surface Pro in 12-Zoll ist mit den neuesten Qualcomm Snapdragon X Plus-Prozessoren ausgestattet und bietet außerordentliche und KI-beschleunigte Leistung.
- Batterie für den ganzen Tag | Bis zu 16 Stunden Akkulaufzeit¹ bei lokaler Videowiedergabe für ununterbrochenes Streaming.
- Brillantes Display | Der 12 Zoll-PixelSense Flow-Touchscreen bietet unglaubliche und realistische Bildqualität.
Letzte Aktualisierung am 18.09.2025 / Affiliate Links / Bilder von der Amazon Product Advertising API – Als Amazon-Partner verdiene ich an qualifizierten Käufen.
Daten Rücksicherung:
Die Rücksicherung einzelner Dateien kann problemlos über den Veeam Agent durchgeführt werden. Hierzu findet man die entsprechenden Menüs in dem man einen Rechtsklick auf das Symbol in der Taskleiste macht und Restore auswählt. Um das komplette System zurückzusichern benötigt man das Recovery-Medium.
In einem weiteren Artikel erfahrt ihr alles über die Rücksicherung von Backups mit dem Veeam Agent.
Weitere Informationen findet ihr im Benutzerhandbuch von Veeam: https://www.veeam.com/veeam_agent_windows_3_0_user_guide_pg.pdf







