Wenn in einer Windows Domäne ein Domänencontroller ersetzt werden soll, muss bei der Übernahme darauf geachtet werden das die sogenannten FSMO Rollen auf den neuen Server migriert werden. Weitere Informationen zu den einzelnen FSMO Rollen könnt ihr hier nachlesen. Man kann die FSMO Rollen über die grafische Oberfläche oder mittels PowerShell Befehlen übertragen. Das Ganze funktioniert ab Windows Server 2008 R2. In diesem Artikel zeige ich euch wie die Migration mit PowerShell funktioniert.
Zunächst solltet ihr auf dem neuen Server die Active Directory Domänendienste installieren und den Server anschließend als weiteren Domänencontroller hochstufen.
Nach der Hochstufung des neuen Domänencontrollers ist es zu empfehlen das Active Directory auf Fehler zu überprüfen. Dazu gibt es verschiedene Möglichkeiten. Als erstes empfehle ich euch in einer Kommandozeile den Befehl dcdiag auszuführen und die Ausgabe auf Fehler zu prüfen. Ein Blick ins Windows Ereignisprotokoll zeigt weitere Fehlerquellen auf.
Letzte Aktualisierung am 19.10.2024 / Affiliate Links / Bilder von der Amazon Product Advertising API – Als Amazon-Partner verdiene ich an qualifizierten Käufen.
Übertragung der FSMO Rollen per PowerShell
Anschließend widmen wir uns der PowerShell. Damit alle Active Directory Commandlets funktionieren müsst ihr unter Umständen das ADDSDeployment Module importieren:
Import-Module ADDSDeployment
Auch über die PowerShell gibt es Möglichkeiten das Active Directory auf Fehler zu prüfen. Mit dem folgenden Befehl könnt ihr das AD auf Replikationsfehler prüfen:
Get-ADReplicationFailure -scope SITE -target default-first-site-name | FT Server, FirstFailureTime, FailureCount, LastError, Partner -AUTO
Den Namen für die Site bekommt ihr zum Beispiel über das Snap-In Active Directory Standort und Dienste. Dort seht ihr im linken Menü eine Auflistung aller vorhandenen Standorte.
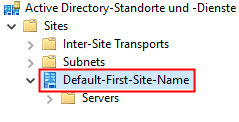
Ist auch hier alles im grünen Bereich, steht einer Übernahme der FSMO Rollen nichts mehr im Wege. Dazu solltet ihr zunächst herausfinden auf welchem Server die Rollen liegen. Um die Inhaber der einzelnen Rollen anzuzeigen sind 2 PowerShell Befehle notwendig. Einer für die Rollen der Gesamtstruktur und einer für Domänen-weite Rollen.
AD Forest Rollen anzeigen:
Get-ADForest domänenname.local | Format-List DomainNamingMaster, SchemaMaster

AD Domänen Rollen anzeigen:
Get-ADDomain domänenname.local | Format-List PDCEmulator,RIDMaster,InfrastructureMaster

Alternativ zu den PowerShell Befehlen könnt ihr auch in der Kommandozeile CMD einfach netdom query fsmo eingeben.
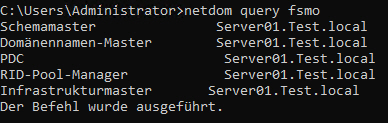
Zum Übertragen der FSMO Rollen auf den neuen Server benötigt ihr schließlich nur noch folgenden Befehl:
Move-ADDirectoryServerOperationMasterRole -identity Ziel-Server-Name -OperationMasterRole PDCEmulator,RIDMaster,InfrastructureMaster,SchemaMaster,DomainNamingMaster

Kurzfassung des PowerShell Befehls möglich
Alternativ könnt ihr für die einzelnen Rollen (Parameter -OperationMasterRole) auch einfach 0,1,2,3,4 schreiben. Die Werte stehen dann jeweils für:
0=PDCEmulator
1=RIDMaster
2=InfrastructureMaster
3=SchemaMaster
4=DomainNamingMaster

Nach Abschluss dieses Befehls sollten alle FSMO Rollen auf den neuen Server übertragen worden sein. Prüfen könnt ihr das erneut mit den oben genannten Befehlen. Im Anschluss an die Übernahme kann der alte Server als Domänencontroller herabgestuft werden.
- 13. Generation Intel Core i5 mit integrierter Intel Iris XE-Grafik
- 14 Prozessorkerne (6P+8E), 20 Threads, 24MB Smart Cache, 35W TDP
- Blitzschnelle kabelgebundene und kabellose Verbindungen mit bis zu 2,5 Gbit/s Intel Ethernet-Anschluss und Intel Wi-Fi 6E (Gig+)
Letzte Aktualisierung am 19.10.2024 / Affiliate Links / Bilder von der Amazon Product Advertising API – Als Amazon-Partner verdiene ich an qualifizierten Käufen.









