Das Kommandozeilen Programm Robocopy ist seit Windows 7 standardmäßig in jeder Version des Betriebssystems vorhanden. Robocopy eignet sich sehr gut um Ordner zu synchronisieren und kann somit auch für automatische Backups genutzt werden.
In dieser Anleitung zeige ich euch, wie ihr unter Windows einen Ordner auf eine externe Festplatte* spiegeln könnt. Dafür erstelle ich ein Batchscript, welches bei Bedarf per Doppelklick gestartet werden kann.
In meinem Beispiel synchronisiere ich den Ordner „Meine-Daten“ auf eine externe Festplatte in den dortigen Ordner „Sicherung_Meine-Daten„. Zusätzlich erstelle ich eine Logdatei, um nach der Sicherung überprüfen zu können ob es Fehler beim Kopieren gab.
Im ersten Schritt öffnet ihr einen Texteditor. Diesen findet ihr ganz einfach über die Cortana-Suche in Windows 10 indem ihr Notepad als Suchbegriff eingebt.
Im Editor speichert ihr nun die Datei an beliebiger Stelle unter dem Namen „Sicherungsscript.cmd“ ab. Wichtig ist hierbei die Endung .cmd. Somit habt ihr ein Batchscript erstellt, das bei Doppelklick alle darin enthaltenen Befehle ausführt.
In das Script schreibt ihr nun folgenden Befehl:
Robocopy "C:\Meine-Daten" "G:\Sicherung_Meine-Daten" /W:0 /R:0 /MIR /Log+:C:\logs\sicherung_meine-daten.txt /COPYALL /TEE
pauseDie Pfade müsst ihr natürlich für eure Ordner und Laufwerksbuchstaben anpassen. Der erste Pfad ist dabei immer die Quelle und der zweite das Ziel zu dem kopiert wird. Diese dürft ihr auf keinen Fall vertauschen. Den Ordner für das Zielverzeichnis und für die Logdatei solltet ihr vor dem ersten Ausführen anlegen.
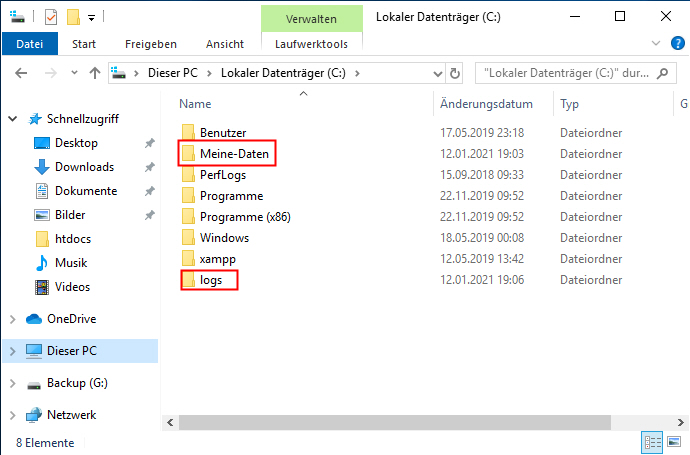
Die Robocopy Parameter um Ordner zu synchroniseren
Der Parameter /R:0 gibt an, das bei einem Fehler die Datei ohne weitere Versuche übersprungen wird. Legt man /R nicht explizit fest, wird 1 Million mal versucht. In diesem Fall hängt das Script unter Umständen fest. Besser ist es mögliche Fehler im Log zu prüfen.
Durch /W:0 wird die Wartezeit zwischen den einzelnen Versuchen festgelegt, sofern ein Fehler auftaucht. Der Standardwert ist hier 30 Sekunden.
Das Argument /MIR steht für Mirror oder auf deutsch spiegeln und ist somit bestens zum Synchronisieren von Ordnern geeignet. Man sollte allerdings beachten, dass /MIR immer den exakten Stand im Ziel herstellt. Lässt man also das Script erneut laufen, werden Dateien welche in der Zwischenzeit im Quellordner gelöscht wurden auch in Zielordner gelöscht.
Mit /Log+ wird eine Logdatei erstellt, die alle Ausgaben des Programms enthält. Hier können Fehler gesucht werden. Durch das angehängte Pluszeichen wird der Log immer weiter fortgeführt und bei erneutem ausführen des Scripts werden die neuen Daten einfach angehängt.
/TEE dient dazu, um in der Liveansicht des CMD Fensters den aktuellen Fortschritt angezeigt zu bekommen. Ohne den Parameter steht dort lediglich der Robocopy-Befehl.
Durch /COPYALL werden sämtliche Dateirechte und Attribute ebenfalls abgeglichen.
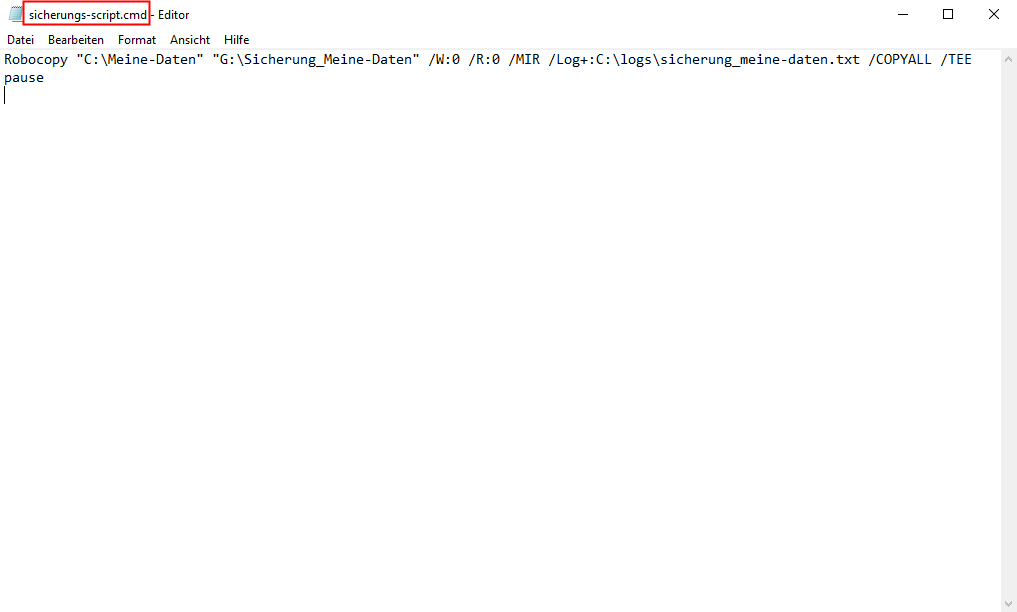
Script ausführen und Ergebnis überprüfen
Anschließend speichert ihr das Script und schließt den Editor. Nun könnt ihr das Script einfach per Doppelklick starten und eure Ordner werden synchronisiert. Benutzt ihr den Parameter /COPYALL müsst ihr das Script allerdings mit Rechtklick – „Als Administrator ausführen“ starten. Um das Ganze zu automatisieren könnt ihr einen Task mit der Windows Aufgabenplanung erstellen und dort das Script hinzufügen.
Nach Fertigstellung des Kopiervorgangs zeigt euch Robocopy eine Zusammenfassung an. Diese findet ihr auch in der angelegten Logdatei.
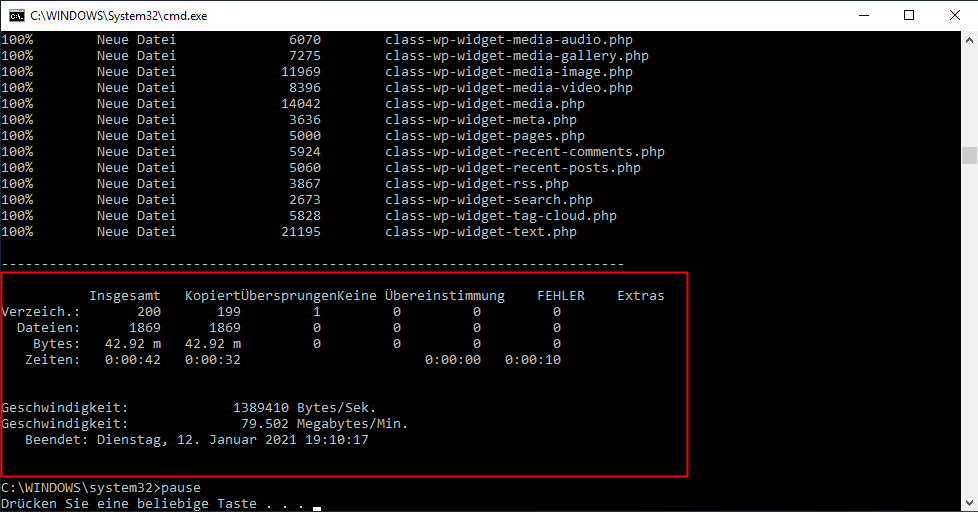
Als Pfad könnt ihr übrigens auch UNC-Pfade (\\Server\Freigabe\) von freigegebenen Ordnern verwenden und so zum Beispiel Sicherungen auf ein NAS-System erstellen.
Für Robocopy gibt es eine ganze Reihe an weiteren Parametern. Diese könnt ihr in der Robocopy Befehlsreferenz von Microsoft nachlesen.









