In Umgebungen in denen mehrere Benutzer zusammenarbeiten, ist es von Vorteil wenn diese auf gemeinsame Dateien zugreifen können. Das erspart den zeitraubenden Austausch per USB-Stick* oder USB-Festplatten*. In Windows Server Umgebungen mit Domäne kann dafür auf dem Server ein Ordner freigegeben werden, auf welchen dann alle oder nur ein Teil der Benutzer zugreifen können. In dieser Anleitung zeige ich euch, wie man unter Windows Server einen Ordner freigeben kann, wie der Zugriff darauf erfolgt und wie man Berechtigungen einstellen kann.
Ordner auf Server erstellen und freigeben
Zuerst benötigt ihr natürlich einen Ordner den ihr freigeben könnt. Dieser liegt im Idealfall auf einem Fileserver. In meinem Beispiel liegt er auf dem Domänencontroller.
Erstellt also zunächst einen neuen Ordner und verpasst ihm einen aussagenkräftigen Namen. Das macht ihr mit Rechtsklick – Neu – Ordner.
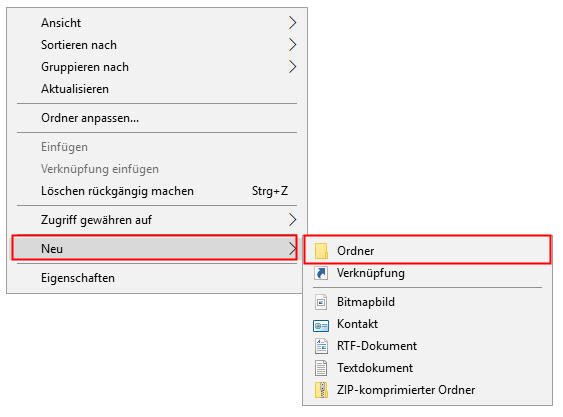
Anschließend macht ihr einen Rechtsklick auf den Ordner und wählt Eigenschaften. Nun klickt ihr oben auf den Reiter Freigabe und dann auf Erweiterte Freigabe.
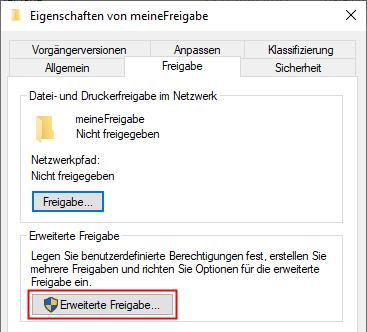
Im Fenster für die erweiterte Freigabe wählt ihr „Diesen Ordner freigeben“ und klickt danach auf Berechtigungen. Es öffnet sich erneut ein Fester. Hier setzt ihr Jeder auf Vollzugriff. Damit kann die Freigabe von jedem im Netzwerk gesehen werden. Nachdem die Einstellungen vorgenommen sind bestätigt ihr alle Fenster mit OK. Wer darauf zugreifen darf schränken wir im nächsten Schritt mittels NTFS Berechtigungen ein.
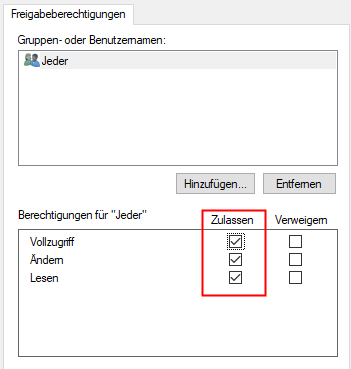
NTFS-Berechtigungen anpassen
Damit nicht jeder auf den freigegebenen Ordner zugreifen kann, müssen im nächsten Schritt die Berechtigungen angepasst werden.
In den Berechtigungseinstellungen können einzelne Benutzer hinzugefügt werden und deren Rechte jeweils angepasst werden. Ich empfehle euch aber die Verwendung einer Sicherheitsgruppe. Dadurch müssen die Berechtigungen nicht erneut gesetzt werden wenn weitere Mitarbeiter hinzukommen.
Um die NTFS-Berechtigungen einzustellen öffnet ihr wieder die Ordnereigenschaften und klickt im Reiter „Sicherheit“ auf Erweitert.
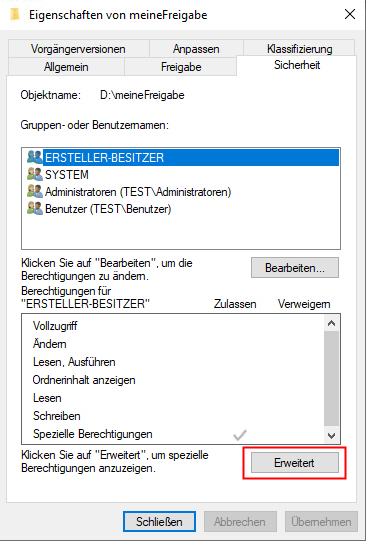
Anschließend deaktiviert ihr die Vererbung der Berechtigungen vom übergeordneten Ordner/Laufwerk, um eigene Berechtigungen zu setzen.
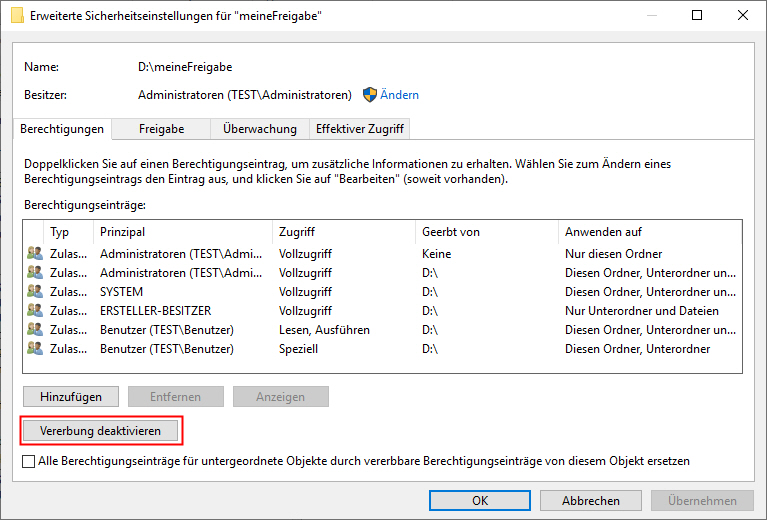
In der nachfolgenden Meldung wählt ihr nun
„Vererbte Berechtigungen in explizite Berechtigungen für dieses Objekt konvertieren“
Damit habt ihr nun alle Berechtigungen zunächst übernommen.
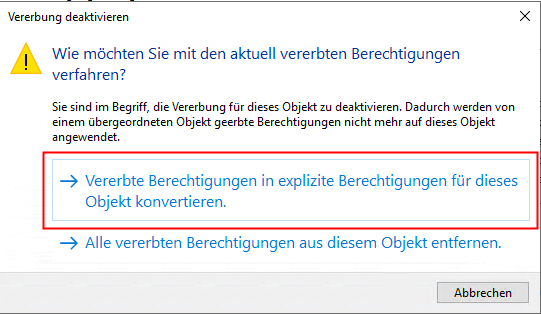
Anschließend könnt ihr alles entfernen außer SYSTEM, ERSTELLER-BESITZER und Administratoren.
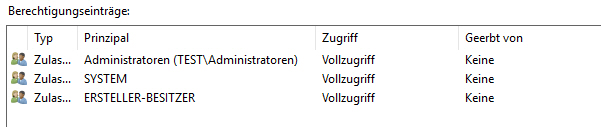
Nun müsst ihr noch die Benutzer oder Gruppen hinzufügen welche auf die Freigabe zugreifen dürfen. Das macht ihr über Hinzufügen – Prinzipal wählen – Gruppe/Benutzer eingeben.
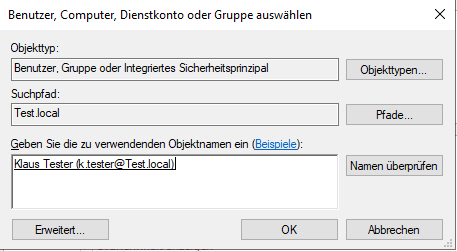
Habt ihr den Benutzer oder die Gruppe ausgewählt, stellt ihr anschließend noch die Rechte ein. Hier wäre zum Beispiel lesen oder ändern eine Möglichkeit. Zum Schluss klickt ihr auf übernehmen und schließt das Fenster.
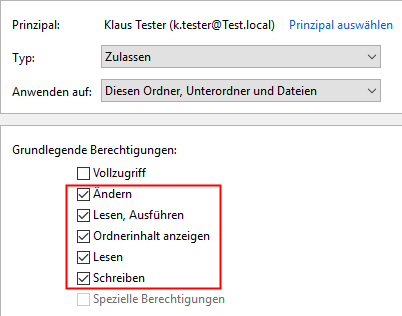
Wenn ihr alle Berechtigungen nach euren Wünschen angepasst habt, könnt ihr diese nun auf die Unterordner vererben. Dazu setzt ihr den Haken bei „Alle Berechtigungseinträge auf untergeordnete Objekte durch vererbbare Berechtigungseinträge von diesem Objekt ersetzen“
- Immersive 1500R Krümmung: Der KOORUI 24 zoll gaming monitor bietet ein beeindruckendes 1500R gekrümmtes Display, das Sie tief in Ihr Spielerlebnis eintauchen lässt; Die sanfte Krümmung sorgt für ein fesselndes und realistisches Seherlebnis
- Lebendige Farbwiedergabe: 20000000:1 Farbkontrastverhältnis und 3000:1 statisches Kontrastverhältnis, erleben Sie eine beeindruckende Farbpräzision mit einer; Dadurch werden Ihre Spiele, Filme und Bilder lebendig und farbenfroh dargestellt
Letzte Aktualisierung am 19.03.2025 / Affiliate Links / Bilder von der Amazon Product Advertising API – Als Amazon-Partner verdiene ich an qualifizierten Käufen.
Zugriff auf freigegebene Ordner
Nachdem der Ordner erstellt und freigegeben wurde, kann die Freigabe von den Clients geöffnet werden. Manuell geht dies, indem im Windows Explorer folgender Pfad eingegeben wird:
//Servername/Freigabe
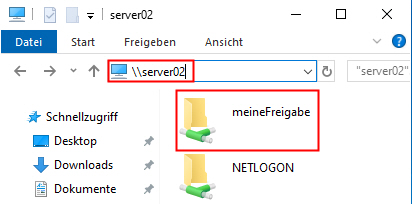
Um den Benutzern das Handling mit Freigaben zu erleichtern, können diese als Netzlaufwerk eingebunden werden. Dazu geht ihr einfach auf „Dieser PC“ und wählt oben im Menüband den Reiter „Computer„. Dort klickt ihr auf „Netzlaufwerk verbinden„.
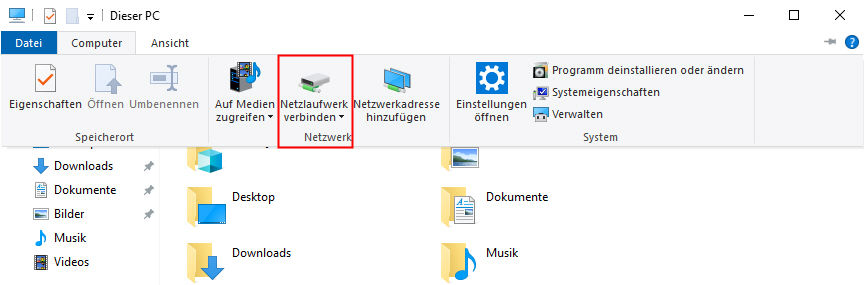
Im folgenden Fenster wählt ihr einen freien Laufwerksbuchstaben und gebt anschließend den Pfad zur Freigabe ein (\\Servername\Freigabename). Wenn das Netzlaufwerk automatisch beim Starten verbunden werden soll, wählt ihr zusätzlich „Verbindung bei Anmeldung wiederherstellen„.
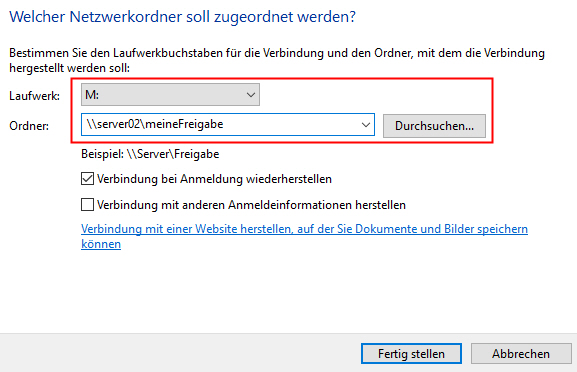
Anschließend findet ihr das Laufwerk im Windows Explorer.
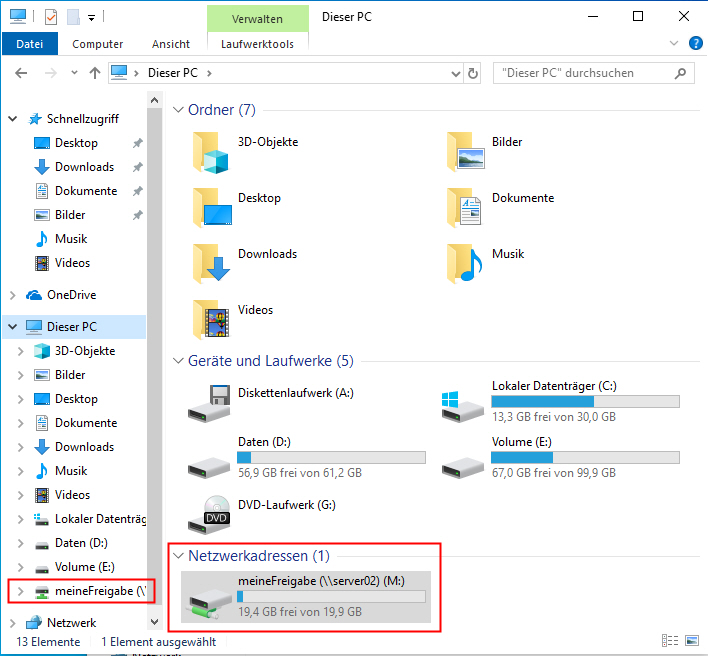
Netzlaufwerke können in Windows Domänen auch automatisiert verbunden werden. Das spart administrativen Aufwand und gibt ein einheitliches Bild. In einem weiteren Artikel zeige ich euch, wie ihr Netzlaufwerke per Gruppenrichtlinien ausrollen könnt.
Letzte Aktualisierung am 19.03.2025 / Affiliate Links / Bilder von der Amazon Product Advertising API – Als Amazon-Partner verdiene ich an qualifizierten Käufen.









