Windows Updates für Server und Computer sind wichtig für die Sicherheit und Stabilität der Systeme und sollten daher regelmäßig installiert werden. In einigen Fällen kann es hierbei allerdings zu unerwarteten Problemen und Ausfällen kommen. Wenn ein Windows Server nach einem Update nicht mehr startet ist guter Rat teuer und es muss schnell gehandelt werden. In diesem Artikel zeige ich euch, wie man installierte Updates per Kommandozeile deinstallieren kann.
Hinweise
Die nachfolgende Anleitung funktioniert nicht nur unter Windows Server in der gezeigten Version, sondern auch mit älteren oder neueren Versionen wie zum Beispiel Windows Server 2019. Auch unter Windows 7, Windows 8 und Windows 10 ist es möglich Updates per Kommandozeile zu entfernen, wenn das System nicht mehr startet.
Booten in den Reparaturmodus mit Windows DVD
Die Windows Setup DVD bietet diverse Reparaturmöglichkeiten für Systeme welche nicht mehr starten. Neben der Image Rücksicherung ist hier auch eine Kommandozeile mit an Board.
Um diese zu starten legt ihr zunächst die Windows Installations-DVD ein und bootet von dieser. Handelt es sich um einen virtuellen Server unter Hyper-V oder VMWare, benötigt ihr das Setup als ISO-Datei. Je nach System müsst ihr hierfür auch die Bootreihenfolge im BIOS anpassen. An dieser Stelle könnt ihr auch eine andere Serverversion verwenden. So lässt sich Windows Server 2019 zum Beispiel auch durch eine Windows Server 2016 DVD mit dieser Methode reparieren.
Nachdem das Installationsmedium die Setup-Dateien geladen hat, wählt ihr im ersten Schritt die korrekten Spracheinstellungen und bestätigt mit weiter.
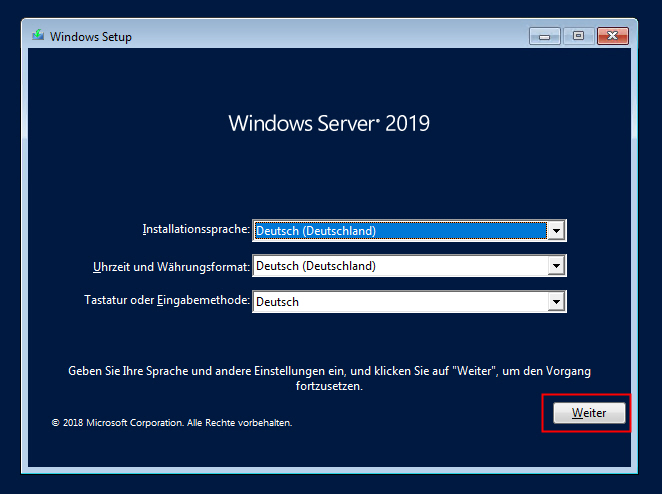
Im nächsten Fenster klickt ihr NICHT auf Installieren. Der Link zu den Computerreparaturoptionen findet ihr in diesem Fenster im unteren Bereich.
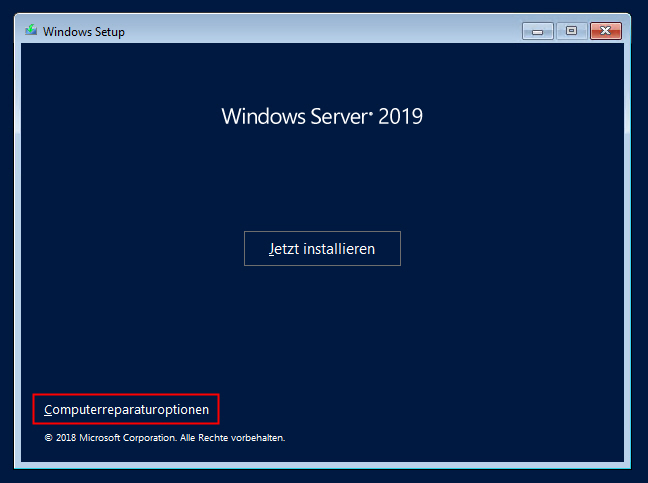
Im nachfolgenden Menü klickt ihr auf Problembehandlung.
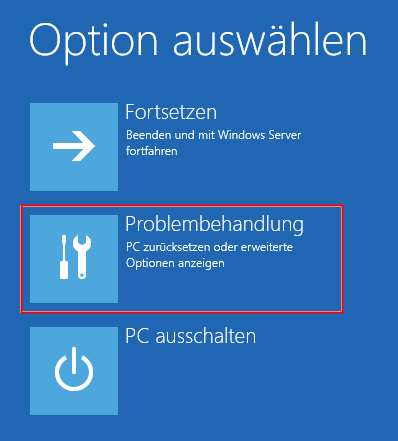
Anschließend könnt ihr durch einen klick auf Eingabeaufforderung die Windows Kommandozeile öffnen.
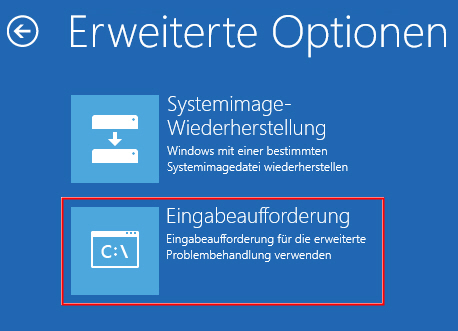
- Flicker Free- und Low Blue Light-Technologie sorgen für eine Reduzierung der Augenermüdung und gleichzeitige Erhöhung des Sehkomforts
- Geniessen Sie die hervorragende Bildqualität mit der FHD Auflösung und den weiten Blickwinkeln des leistungsstarken IPS-Panels
Letzte Aktualisierung am 16.06.2025 / Affiliate Links / Bilder von der Amazon Product Advertising API – Als Amazon-Partner verdiene ich an qualifizierten Käufen.
Deinstallieren von Windows Updates über CMD
In der Kommandozeile angekommen, müsst ihr als erstes herausfinden unter welchem Laufwerksbuchstaben eure Systempartition eingebunden ist. Das muss nicht immer C:\ sein. Habt ihr nur wenige Festplatten oder Partitionen, findet ihr den Buchstaben am schnellsten durch ausprobieren heraus.
Dazu gebt ihr zunächst zum Beispiel C: ein und bestätigt mit Enter. Der Commandpromt ändert sich zu C:\. Nun könnt ihr durch Eingabe von DIR den Inhalt der Partition einsehen. Dieses Spiel wiederholt ihr gegebenenfalls für D:, E: und so weiter bis ihr die Windows-Partition gefunden habt. Das sollte in etwa so aussehen:
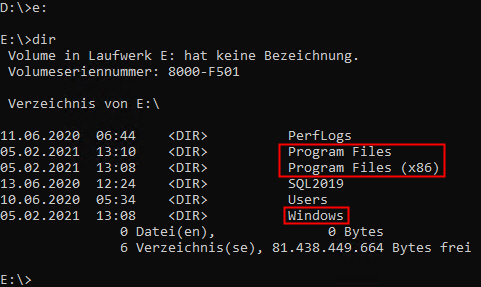
Anschließend könnt ihr euch mit folgendem Befehl die installierten Updates anzeigen lassen:
DISM /Image:E:\ /Get-Packages
Da die Ausgabe dieses Befehls sehr unübersichtlich und in einigen Fällen zu lang ausfallen kann, ist es sinnvoll eine Tabellenansicht erstellen zu lassen und diese anschließend in eine Datei (hier updates.txt) zu schreiben. Das hat auch den Vorteil, dass ihr später in der Textdatei die Suchfunktion des Editors nutzen könnt. Der Befehl dazu lautet:
DISM /Image:E:\ /Get-Packages /Format:Table > updates.txt
Nach einer kurzen Wartezeit könnt ihr die Datei mit folgenden Befehl im Windows Texteditor öffnen:
notepad updates.txt
Im Editor findet ihr nun eine Übersicht aller installierter Updates, samt Status und Änderungsdatum. Anhand des Updatenamens könnt ihr auch die Update KB Nummer identifizieren. Sofern ihr wisst, welches Update den Server am Starten hindert, könnt ihr nun einfach den Namen kopieren und zur Kommandozeile zurückkehren. Dort lassen sich kopierte Texte einfach per Rechtsklick einfügen.
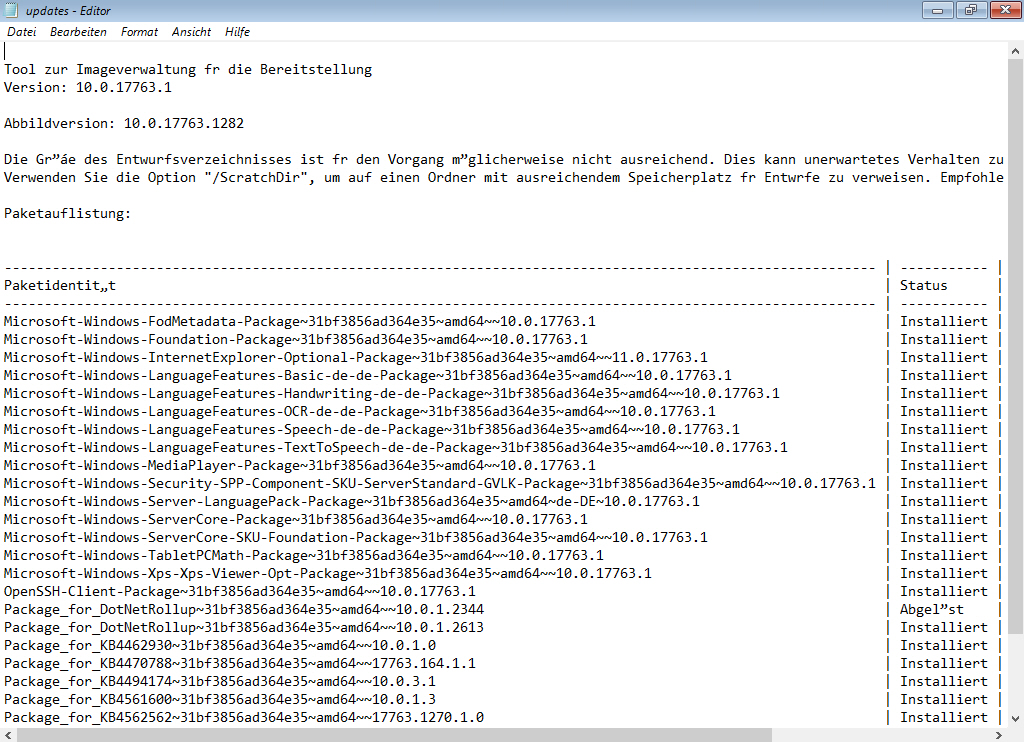
Entsprechende Updates könnt ihr nun mit folgendem Befehl deinstallieren.
DISM /Image:C:\ /Remove-Package /PackageName:NameInLangform
Das Ganze sollte dann so aussehen:


Diesen Vorgang wiederholt ihr für alle Updates, welche entfernt werden sollen. Anschließend fahrt ihr das System herunter und versucht einen erneuten Start des Systems.
Letzte Aktualisierung am 16.06.2025 / Affiliate Links / Bilder von der Amazon Product Advertising API – Als Amazon-Partner verdiene ich an qualifizierten Käufen.









