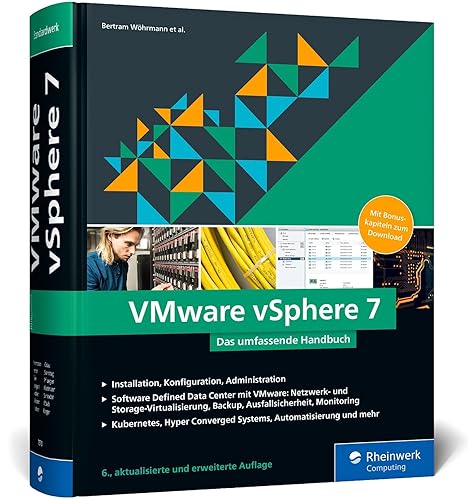In seltenen Fällen kann es vorkommen das Backup-Software, welche virtuelle Server mittels Snapshots sichert, die erstellten Snapshots nicht korrekt löscht. Ich hatte diesen Fall bei einer Kombination von VMWare vSphere 6.0 und Veeam Backup & Replication 9.5. Der Backup-Server konnte die Snapshots durch einen Absturz nicht korrekt löschen.
In der VMWare-Umgebung waren diese Snapshots im Snapshot-Manager nicht mehr sichtbar. Erst bei genauerem Betrachten der Eigenschaften einer VM fiel auf das die VM auf einem Snapshot läuft. Dies war erkennbar am Namen der Festplattendatei, normal lautet der Name der ersten Festplatte einer VM vmname.vmdk, in diesem Fall hieß die Datei jedoch vmname-000015.vmdk. Es waren also insgesamt 15 verwaiste Snapshots vorhanden und die Performance des gesamten Hosts litt darunter.
Leider brachte auch der Trick einen neuen Snapshot über den Snapshot-Manager zu erstellen und dann alle Snapshots zu löschen keine Abhilfe.
Um das Problem zu lösen bin ich wie folgt vorgegangen.
Zuerst müsst ihr schauen unter welchem Snapshot die virtuelle Festplatte eingebunden ist. Zu erkennen ist dies in den Eigenschaften der VM – z.B vmname-000002.vmdk.
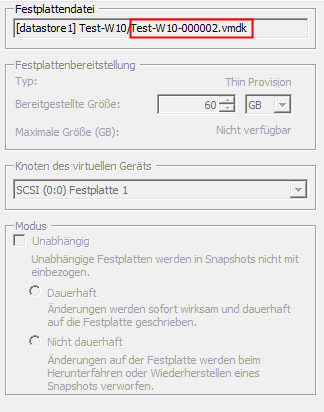
Danach schaltet ihr den virtuellen Server ab und stellt mittels Putty eine SSH-Verbindung auf den Host her (SSH muss vorher auf dem Host aktiviert werden). Ist dies geschehen müsst ihr in das Verzeichnis der virtuellen Maschine wechseln:
/vmfs/volumes/datastorename/vmname
Um sicher zu gehen das wir das richtige Verzeichnis gewählt haben, setzen wir ein ls auf der Konsole ab. Es sollten alle Dateien der VM inklusive unseres Snapshots angezeigt werden.
Im nächsten Schritt erstellen wir nun eine Kopie der virtuellen Festplatte. Achtung: Es muss genügend Speicher auf dem Datastore vorhanden sein!
vmkfstools -i vmname-000002.vmdk -d thin vmname-neu.vmdk
Der Klonvorgang wurde nun gestartet und kann je nach Größe der Disk einige Zeit dauern. Mit dem Parameter -d thin gebt ihr an, das ihr die Disk im Thin-Format klonen wollt.

Ist der Vorgang abgeschlossen, muss die alte Festplatte von der VM entfernt werden (noch nicht löschen). Bei manchen VM’s kam eine Fehlermeldung beim Entfernen der Festplatte. Abhilfe konnte ich schaffen in dem ich die .vmsn-Dateien und die .vmsd-Datei gelöscht habe. Diese können vorsichtshalber auch vorher noch heruntergeladen werden über den Dateimanager. Um den Client zu aktualisieren starten wir nun noch den Punkt „Konsolidieren“ im Snapshot-Manager.
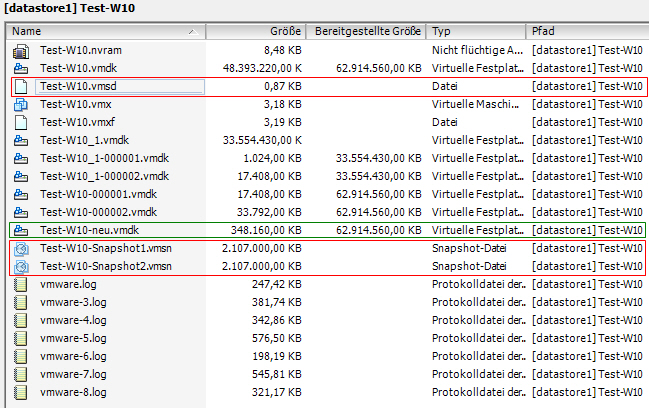
Beim Einbinden der neuen Disk solltet ihr darauf achten, das der neue Einhängepunkt auf dem Speichercontroller mit dem Alten übereinstimmt. Bei der ersten Festplatte ist dies z.B SCSI(0:0).
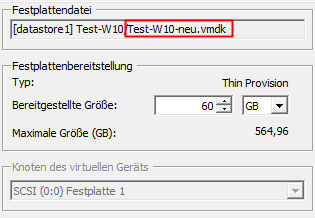
Dieser Vorgang muss für alle virtuellen Festplatten wiederholt werden die auf Snapshots laufen.
Danach kann man die VM starten und kontrollieren ob alles funktioniert und die Daten aktuell sind. Ist dies der Fall, könnt ihr die alten Snapshot-Festplatten löschen.
Ich weise hier noch mal ausdrücklich darauf hin, das ich keine Garantie gebe und keine Haftung für eventuell entstandene Schäden übernehme. Für mich war diese Vorgehensweise erfolgreich, in einer anderen Umgebung kann dies jedoch komplett anders aussehen. Testet das ganze am besten zunächst in einer Testumgebung und danach erst bei einer unkritischen VM in der Produktivumgebung.
Viel Erfolg!