Windows Server verfügt von Haus aus über einen integrierten Antiviren- und Malwareschutz. Den Windows Defender. Deaktiviert man den Windows Defender über die Einstellungen, so wird dieser nach einer Weile erneut aktiv. Außerdem deaktiviert sich der Defender nicht automatisch bei der Installation eines Drittanbieter Virenschutz, was unter Umständen zu Problemen führen kann. In dieser Anleitung zeige ich euch daher verschiedene Wege um den Windows Defender dauerhaft zu deaktivieren oder komplett zu entfernen.
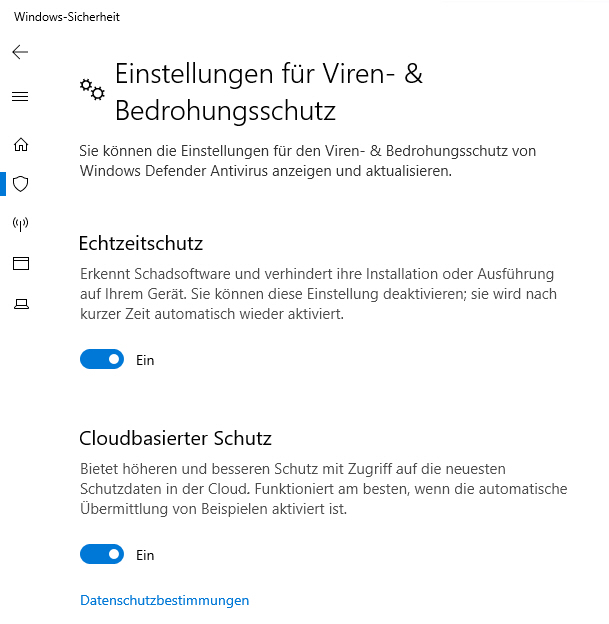
Wie finde ich heraus ob der Windows Defender aktuell läuft?
Um herauszufinden ob auf einem System der Windows Defender aktiv ist, öffnet ihr einfach ein PowerShell Fenster und gebt anschließend folgenden Befehl ein:
Get-Service -Name windefend
Nun seht ihr ob der Dienst ausgeführt (running) oder beendet (stopped) ist.

Deaktivieren per Registry
Der Windows Defender kann durch einen Eintrag in der Registry dauerhaft deaktiviert werden. Als erstes öffnet ihr dazu die Registry mit Adminrechten und navigiert zu folgendem Pfad:
HKEY_LOCAL_MACHINE\SOFTWARE\Policies\Microsoft\Windows Defender
Dort legt ihr dann einen neuen DWORD (32 Bit) Eintrag mit dem Namen DisableAntiSpyware und belegt diesem mit dem Wert 1.
Auf einigen Systemen müsst ihr den Unterpunkt Windows Defender zunächst selber erstellen.
Dieser Registryeintrag greift auch unter Windows 10 und lässt sich somit in größeren Umgebungen auch super per Gruppenrichtlinien an viele PCs gleichzeitig verteilen.
Windows Defender Feature entfernen
Die wohl einfachste Möglichkeit den Windows Defender unter Windows Server komplett zu entfernen geht über den Server-Manager. Dort klickt ihr oben rechts auf Verwalten – Rollen und Features entfernen. Anschließend klickt ihr weiter bis ihr bei den Features angekommen seid und entfernt dort den Haken bei Windows Defender-Features.
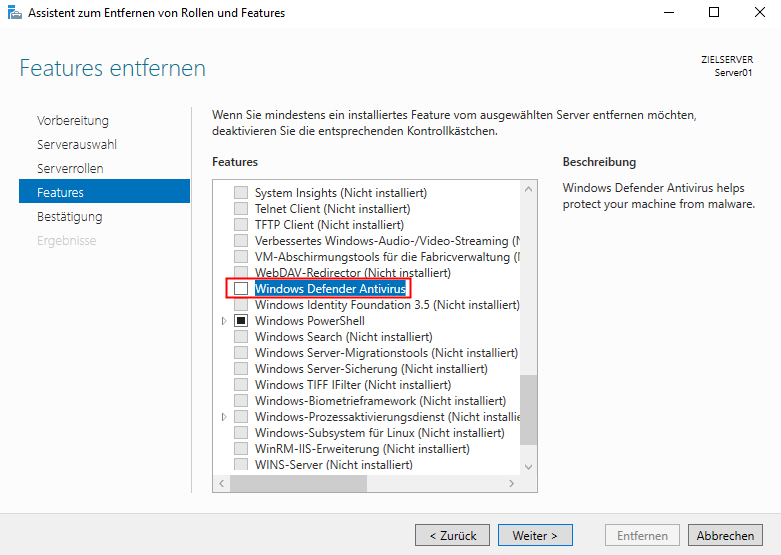
Danach müsst ihr den Server noch neu starten und der Windows Defender ist Geschichte.
Windows Defender entfernen per PowerShell:
Unter Windows Server könnt ihr das Feature zusätzlich über die PowerShell entfernen. Dazu gebt ihr in einer PowerShell Konsole mit Adminrechten folgenden Befehl ein:
Uninstall-WindowsFeature -Name Windows-Defender
- Intel Core i5-1035G4 Prozessor (bis zu 3,70 GHz mit Intel Turbo-Boost-Technik 2.0, 6 MB Intel Cache)
- Full-HD WVA Display mit 100 % sRGB Farbraumabdeckung, Intel Iris Plus Grafik
- Schnelles und sicheres Anmelden per Gesichtserkennung
Letzte Aktualisierung am 26.07.2024 / Affiliate Links / Bilder von der Amazon Product Advertising API - Als Amazon-Partner verdiene ich an qualifizierten Käufen.
Überprüfen ob der Vorgang erfolgreich war
Nach der Ausführung einer der hier gezeigten Schritte solltet ihr überprüfen ob der Defender nach einem Neustart noch aktiv ist. Dazu geht ihr den Einstellungen auf den Punkt Updates und Sicherheit. Hier sollte nun der Punkt Echtzeitschutz ausgegraut sein oder gar nicht mehr existieren. Das kommt darauf an, ob ihr den Defender entfernt oder deaktiviert habt.
Alternativ funktioniert auch die im Anfang des Artikels genannte Methode mit der PowerShell.

Alle hier gezeigten Wege lassen sich umgekehrt genauso wieder rückgängig machen, falls ihr den Defender doch wieder aktivieren beziehungsweise installieren wollt.






