Eine gute Datensicherung kann im Fehlerfall Gold wert sein. Besonders einfach und zuverlässig erstellt ihr Backups mit dem kostenlosen Veeam Agent. Solltet ihr einmal eine Sicherung zurückspielen müssen, ist es gut wenn ihr bereits wisst wie das Ganze funktioniert. In dieser Anleitung zeige ich euch Schritt für Schritt wie ihr einzelne Datein, Ordner oder das gesamte Betriebssystem zurücksichern könnt.
Einzelne Dateien und Ordner zurücksichern
Die Rücksicherung einzelner Dateien oder Ordner ist mit dem Veeam Agent ein Kinderspiel. Vorraussetzungen für die erfolgreiche Rücksicherung sind natürlich der Zugriff auf das Backup-Medium (Externe Festplatte oder NAS-System) und eine funktionierende Installation des Veeam Agent. Für die Rücksicherung macht ihr nun als erstes einen Rechtsklick auf das Veeam Agent Symbol im Infobereich. Dort wählt ihr „Restore“ und danach „Individual Files„.
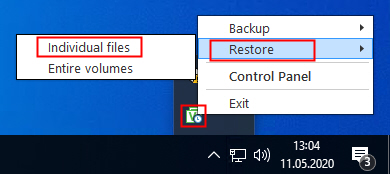
Es öffnet sich der Assistent zum File Level Restore. Im ersten Schritt müsst ihr nun den Speicherort eurer Backupdateien angeben. Dies kann entweder ein lokaler Speicher (z.B. USB Festplatte) oder ein Netzwerkspeicherort (NAS-System, Freigabe) sein. Habt ihr den Speicherort gewählt, zeigt der Assistent auch gleich den letzten Sicherungszeitpunkt an. In meinem Beispiel steht dort „Today“.
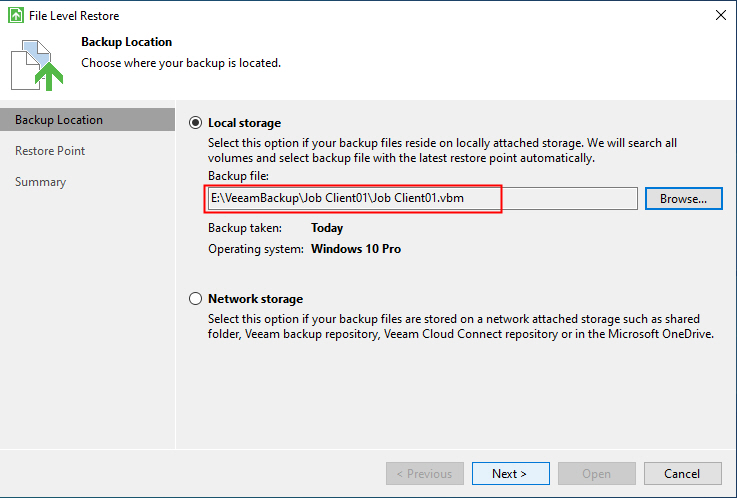
Als nächstes klickt ihr auf „Next„. Der Assistent zeigt euch nun die verfügbaren Rücksicherungspunkte im Zielspeicher an. Ihr könnt nun also den gewünschten Zeitpunkt auswählen.

Habt ihr den Zeitpunkt markiert klickt ihr auf „Open“ und Veeam importiert das Backup.
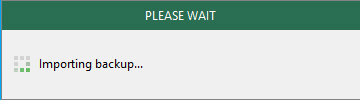
Auswahl der Dateien und Ordner im Veeam Explorer
Nach erfolgtem Import öffnet sich der Veeam Explorer. In diesem Fenster habt ihr in der linken Spalte eine Übersicht über die Dateistruktur der Sicherung. Habt ihr bei der Einrichtung des Backups die Option für den gesamten Computer ausgewählt, seht ihr in diesem Fenster eure Festplatten bzw. Partitionen.
Navigiert nun zum Ordner oder zu der Datei die ihr zurücksichern wollt. Mit einem Rechtsklick auf das entsprechende Objekt bekommt ihr verschiedene Optionen zur Rücksicherung. Unter dem Punkt „Restore“ könnt ihr Dateien und Ordner direkt ins Originalverzeichnis zurücksichern. Ihr habt zusätzlich die Auswahl ob bestehende Dateien behalten werden sollen (Keep), oder ob diese überschrieben werden sollen (Overwrite).
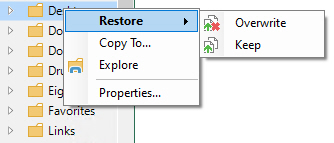
Ich persönlich wähle an dieser Stelle immer den Punkt „Explore„. Veeam öffnet dann die Dateien und Ordner aus dem Backup temporär im Windows Explorer. Ihr könnt die Dateien dann von dort auf normalem Wege (Kopieren/Einfügen) an jede beliebige Stelle kopieren ohne Angst haben zu müssen das etwas überschrieben wird.
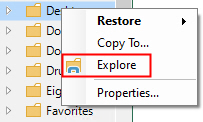
Komplettes System zurücksichern – Bare Metal Restore
Damit ihr das komplette System zurücksichern könnt, muss dies natürlich zuvor im Backup Job eingestellt gewesen sein. Zusätzlich benötigt ihr das sogenannte Recovery Medium. Eine ISO-Datei von der ihr euren PC booten könnt. Dieses Recovery Medium könnt ihr jederzeit mit dem „Create Recovery Media“ Assistent erstellen. Der Assistent wird standardmäßig beim Veeam Agent mitinstalliert und lässt sich unter Windows 10 mit der Cortana Suche finden.
Um das komplette System wiederherstellen zu können müsst ihr von der Recovery ISO booten. Dazu erstellt ihr entweder eine CD (z.B mit ImgBurn) oder einen bootfähigen USB Stick (z.B mit Rufus). Damit ihr von diesen starten könnt, muss meistens noch die Bootreihenfolge im BIOS angepasst werden. Wie ihr unter Windows 10 in das BIOS gelangt, erfahrt ihr in diesem Artikel: Windows 7/8/10 – Kennwort vergessen
Letzte Aktualisierung am 17.10.2025 / Affiliate Links / Bilder von der Amazon Product Advertising API – Als Amazon-Partner verdiene ich an qualifizierten Käufen.
Habt ihr diese Schritte erledigt startet ihr euren Computer oder Laptop mit der Veeam Recovery ISO. Nachdem die Wiederherstellungsumgebung geladen ist, wählt ihr nun „Bare Metal Recovery„.
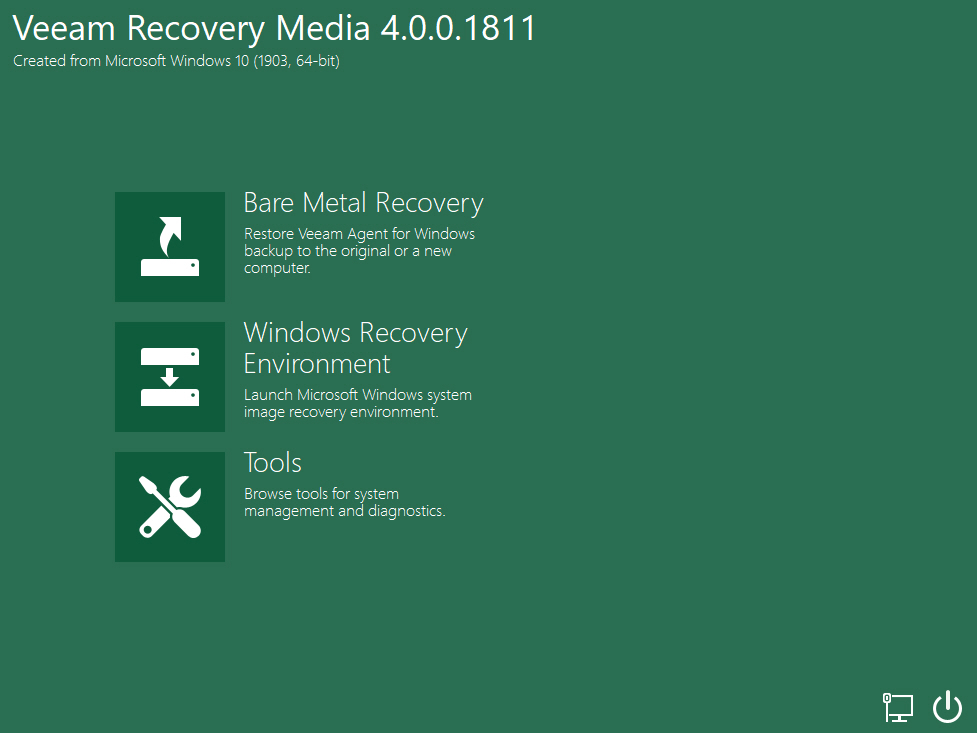
Der Assistent zum Volume Level Restore
Es startet nun der Assistent „Volume Level Restore„. Im ersten Fenster wählt ihr nun wie auch beim File Level Restore zunächst den Speicherort eures Backups. Sollte sich das Backup auf einem Netzwerkspeicher befinden, solltet ihr prüfen ob die Veeam Recovery Umgebung Zugriff auf das Netzwerk hat. Dies findet ihr heraus, indem ihr im Hauptmenü unten rechts auf das Netzwerksymbol klickt. Bei der Wiederherstellung auf eine andere Hardware müsst ihr unter Umständen zunächst passende Treiber für die Netzwerkkarte installieren (Load network adapter driver).
Wählt ihr „Local Storage“ kann es ebenfalls sein das ihr Treiber für eure interne oder externe Festplatte installieren müsst.
Nachdem ihr den Speicherort eures Backups ausgewählt habt, müsst ihr als nächstes wieder den Zeitpunkt festlegen zu dem ihr zurücksichern wollt (Restore Point).
Habt ihr auch das erledigt, fragt euch der Assistent in welchem Modus zurückgesichert werden soll. Hier stehen „Entire Computer„, „System Volumes only“ und „Manual Restore (advanced)“ zur Auswahl.
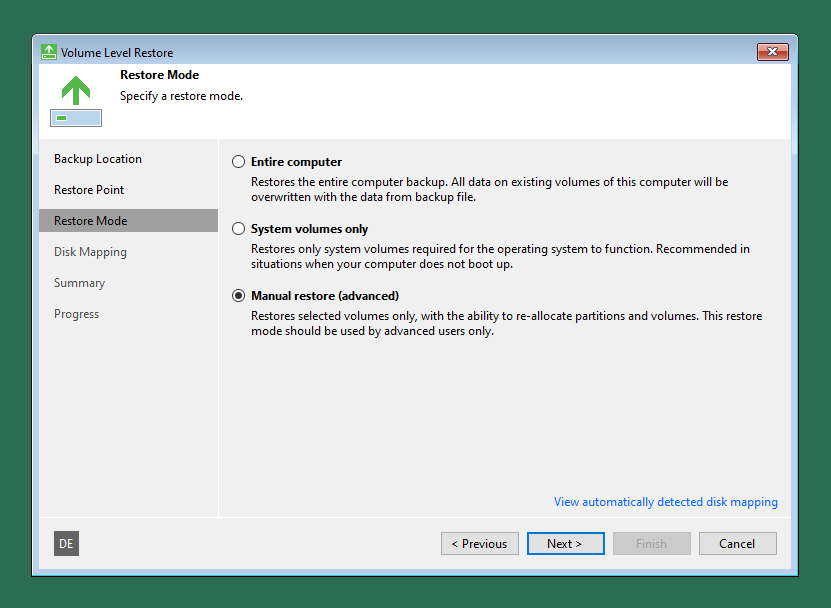
Überprüft in diesem Fenster zunächst ob die Zuordnung der Festplatten und Partitionen stimmt. Dazu gibt es unten rechts den Link „View automatically detected disk mapping“.
Bei der Wiederherstellung auf die gleiche Hardware passt die Zuordnung in der Regel. Wollt ihr allerdings auf neue Hardware mit unterschiedlichen Festplattengrößen wiederherstellen, müsst ihr häufig das Disklayout manuell anpassen. Dies erledigt ihr dann über den Punkt „Manual Restore (advanced)“ und danach unter „Customize Disk Mapping“ über die Funktionen die euch bei einem Rechtsklick auf die Festplatte zur Verfügung stehen.
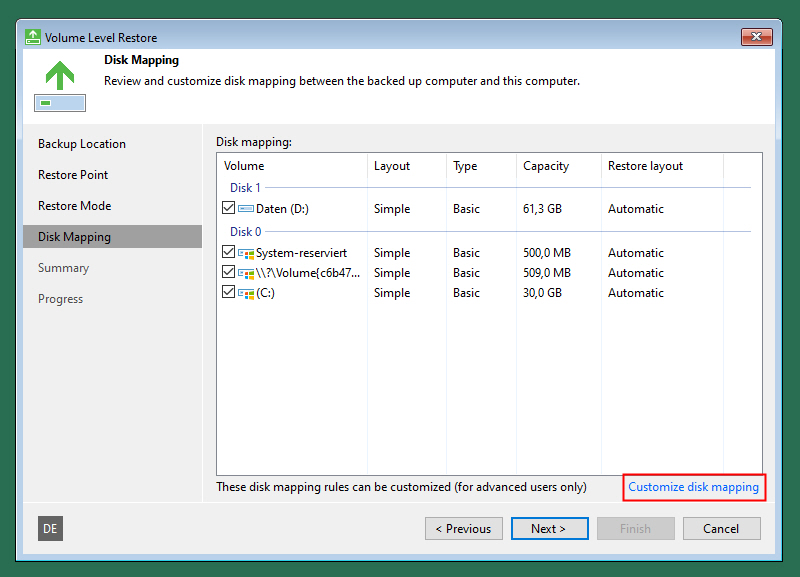
Wenn die Zuordnung dann stimmt, müsst ihr in den letzten Fenstern noch einmal die Zusammenfassung bestätigen und auf „Restore“ klicken.
Die Wiederherstellung startet nun und zeigt euch den Fortschritt in einem Fenster an.
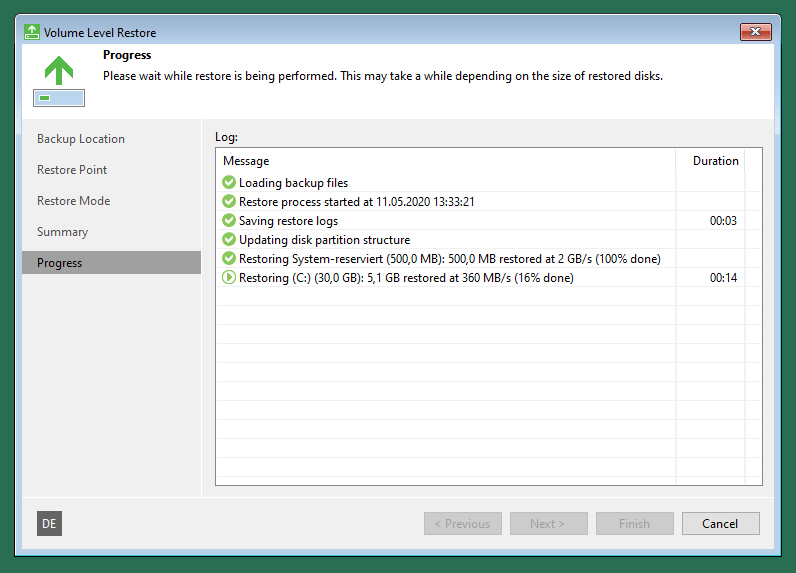
Ist die Rücksicherung fertig, steht im Statusfenster „Restore process finished„. Nach einem Klick auf „Finish“ müsst ihr den Computer neu starten. Das System startet nun mit dem alten Stand aus der Datensicherung.
Letzte Aktualisierung am 15.10.2025 / Affiliate Links / Bilder von der Amazon Product Advertising API – Als Amazon-Partner verdiene ich an qualifizierten Käufen.










