In diesem Artikel erfahrt ihr wie man VMWare ESXi 6.7 und andere Versionen in einer virtuellen Maschine unter VMWare Workstation installiert. Ein solches Szenario ist besonders zu Test- und Übungszwecken sehr sinnvoll. Ihr könnt euch so ein eigenes Testlabor für VMWare-Virtualisierung aufbauen.
ESXi ist der Hypervisor von VMWare, also das Pendant zu Microsofts Hyper-V. Der Hypervisor wird in Produktivumgebungen direkt auf der Hardware installiert und bildet die Schnittstelle zwischen der Hardware und den virtuellen Maschinen. Die Installation von ESXi als virtuelle Maschine (Oft auch Nested Virtualization) wird von VMWare nicht supportet, ihr solltet also eine solche Umgebung niemals Produktiv einsetzen.
Vorbereitungen:
- Download der ESXi 6.7 ISO
- Lauffähige Version von VMWare Workstation (Als Testversion erhältlich)
- Speicherort für Festplatten und Netzwerkeinstellungen angepasst
In meiner Testumgebung verwende ich VMWare Workstation Pro 14 und ESXi 6.7U2. Die gezeigten Schritte sollten aber in höheren Versionen nicht sonderlich abweichen.
Neue Virtuelle Maschine erstellen:
Als erstes müssen wir in VMWare Workstation eine neue virtuelle Maschine für den ESXi erstellen. Dazu geht ihr wir folgt vor:
- File – New virtual Maschine
- Configuration-Type: Workstation 14.x / 15.x
- Hardware compatibility: ESXi 6.5 oder ESXi 6.7
- ISO: heruntergeladene ISO-Datei
- Guest operating system: VMWare ESX (Version ESXi 6.5 and later)
- Virtual Maschine name: esxi01
- Location: Euer Speicherort für die VM-Disks
- Processors: Auf Standard belassen
- Memory: Auf Standard belassen
- Network connection: Use bridged networking
- SCSI controller: Paravirtualized SCSI
- Virtual disk type: SCSI
- Disk: Create new virtual disk
- Maximum disk size: 80GB (store in single file)
- Finish
Ihr könnt bei der Einrichtung die Werte natürlich nach belieben anpassen. Ich habe mich für diese Anleitung für ein Bridged Netzwerk entschieden, damit hängt der ESXi-Host direkt in meinem internen Netzwerk.
Wenn ihr die virtuelle Maschine erstellt habt, könnt ihr Diese nun mit einem Klick auf Power on this virtual maschine einschalten.
Letzte Aktualisierung am 17.09.2025 / Affiliate Links / Bilder von der Amazon Product Advertising API – Als Amazon-Partner verdiene ich an qualifizierten Käufen.
ESXi installieren:
Nachdem ihr die virtuelle Maschine eingeschaltet habt, bootet diese von der ISO-Datei in die ESXi-Installation. Um den ESXi zu installieren sind folgende Schritte notwendig:
- Setup starten mit (Enter) Continue
- EULA akzeptieren mit (F11) Accept and Continue
- ESXi sucht nun die verfügbaren Datenspeicher
- Datenspeicher auswählen: (Enter) Continue
- Tastaturlayout wählen mit Pfeiltasten (German) – Enter
- Passwort vergeben und bestätigen – Weiter mit (Enter) Continue
- Installation bestätigen mit (F11) Install

ESXi wird nun installiert. Wenn die Installation beendet ist müsst ihr in den VM-Einstellungen (Rechtsklick – Settings) die ISO-Datei vom DVD-Laufwerk trennen:
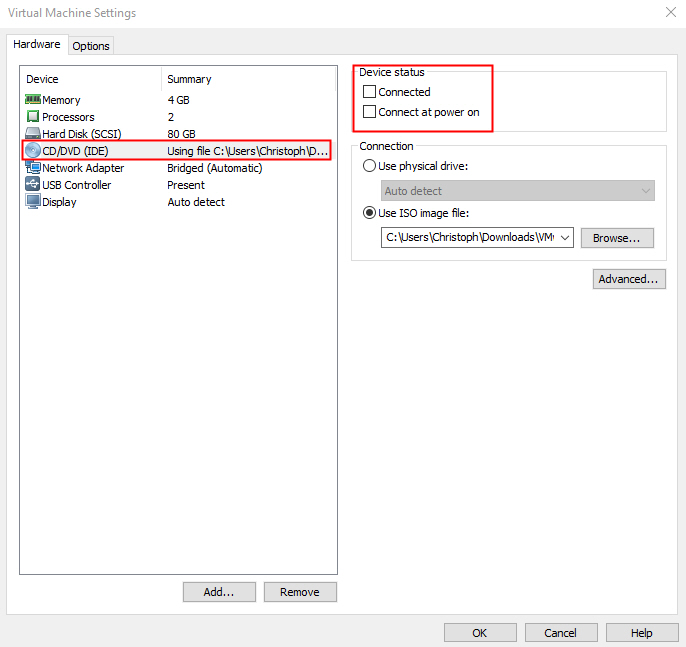
Habt ihr Dies erledigt, könnt ihr die VM mit (Enter) Reboot neu starten.
Der ESXi ist nun installiert und startet neu. Nach dem Neustart sollte euch folgendes Bild begrüßen:
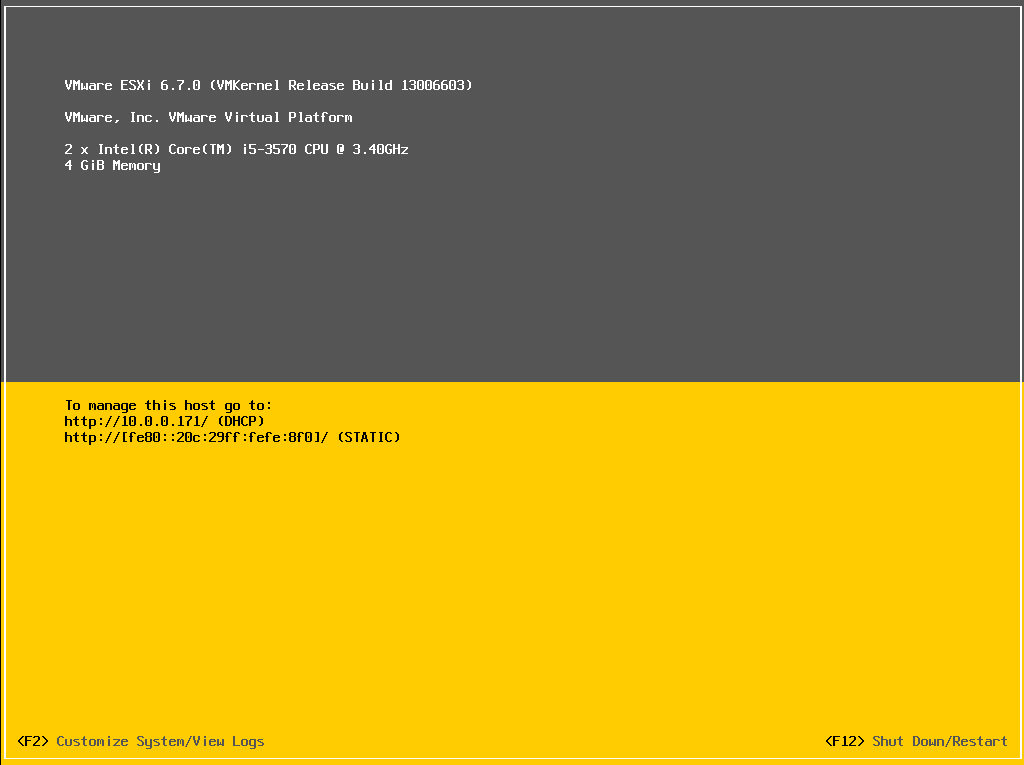
Netzwerkeinstellungen anpassen:
Als nächstes solltet ihr die Netzwerkeinstellungen des ESXi anpassen. Im Normalfall sollte der Server eine IP per DHCP bekommen haben.
Drückt nun also F2 um die Einstellungen anzupassen.
Unter dem Punkt Configure Management Network könnt ihr die Einstellungen für euer Netzwerk vornehmen:
IPv4 Configuration – Hier solltet ihr eine statische IP-Adresse vergeben
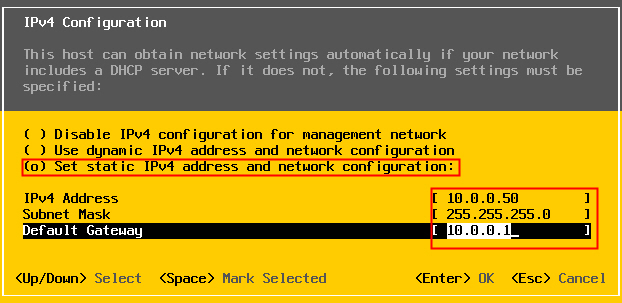
IPv6 Configuration – Disabled
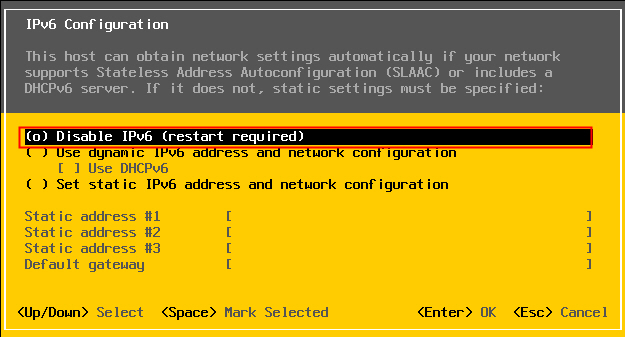
DNS Configuration – Tragt euer DNS-Server ein und passt den Namen an
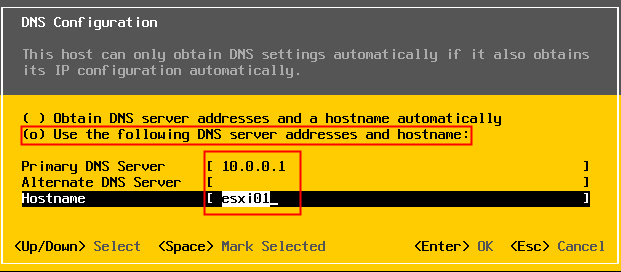
Wenn ihr alle Einstellungen getroffen habt, verlasst ihr das Fenster mit ESC und der ESXi möchte einen erneuten Reboot (Y).
- Leistungsstarker Gaming-Performance: Ausgestattet mit einem leistungsstarken Intel Core i5-12450HX Prozessor, einer dedizierten NVIDIA GeForce RTX Grafikkarte und 16 GB RAM bietet dieser Laptop beeindruckende Gaming-Performance und reibungslose Framerates.
- High-Refresh-Rate-Display: Genieße ein atemberaubendes Spielerlebnis auf dem 15,6-Zoll Full-HD-Display mit einer hohen Bildwiederholrate von 144 Hz. Die schnelle Reaktionszeit reduziert Bewegungsunschärfe und sorgt für ein flüssiges Gaming-Erlebnis.
Letzte Aktualisierung am 18.09.2025 / Affiliate Links / Bilder von der Amazon Product Advertising API – Als Amazon-Partner verdiene ich an qualifizierten Käufen.
Nachdem der ESXi neu gestartet wurde ist die Grundeinrichtung abgeschlossen. Um den ESXi zu verwalten könnt ihr nun über den Browser auf das Webinterface des Servers zugreifen. In meinem Fall lautet der Link https://10.0.0.50/. Die Zertifikatswarnung des Browsers könnt ihr ignorieren.
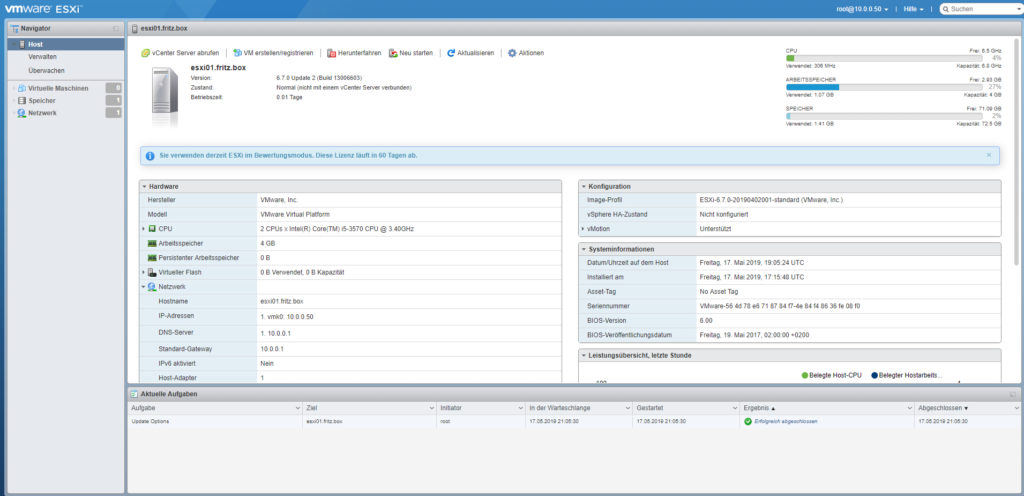
Über die Weboberfläche des ESXi könnt ihr nun alle Einstellungen anpassen und virtuelle Maschinen hinzufügen. Wie ihr die Umgebung weiter einrichten könnt erfahrt ihr in zukünftigen Anleitungen, welche ich auch hier verlinken werde.









