Nicht immer ist eine Neuinstallation eines Windows Server schnell erledigt, auch wenn es die sauberste Methode zum Umstieg auf eine neue Version ist. Um das Vorhaben zu erleichtern hat Microsoft die Möglichkeit geschaffen ein Windows Server Upgrade durchzuführen. Beim sogenannten In-Place-Upgrade kann das Betriebssystem zum Beispiel von Version 2016 auf Version 2019 aktualisiert werden. Dabei bleiben Einstellungen und Rollen erhalten. Wie ihr dazu vorgehen müsst, erfahrt ihr in diesem Artikel am Beispiel des Upgrades von Windows Server 2016 auf Windows Server 2019.
Vorbereitungen:
Bevor ihr mit dem Upgrade startet, solltet ihr zunächst ein paar Information über den Server sammeln und diese gesondert abspeichern. Dies ermöglicht bei späteren Fehlern eine bessere Analyse.
Im ersten Schritt solltet ihr mittels Kommandozeile und dem Befehl ipconfig /all Informationen über die Netzwerkeinstellungen abfragen.
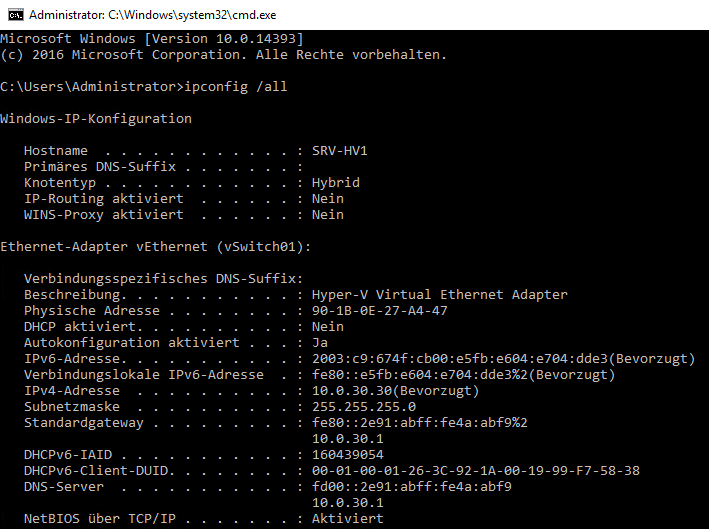
Anschließend öffnet ihr die Registry und navigiert zu folgendem Pfad:
HKEY_LOCAL_MACHINE\SOFTWARE\Microsoft\Windows NT\CurrentVersion
Hier findet ihr nun Einträge über die aktuelle Version und Buildnummern des Betriebssystems. Am besten erstellt ihr euch einen Screenshot dieser Ansicht.
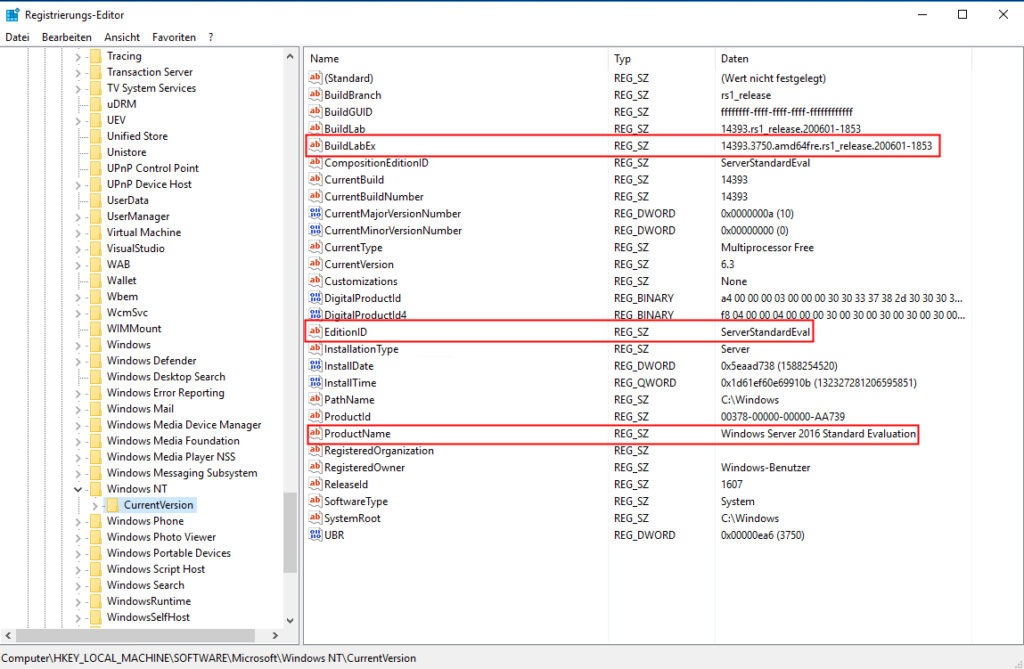
Um ein Upgrade des Betriebssystems durchführen zu können, benötigt ihr natürlich auch ein ISO-Image von Windows Server in der gewünschten Version. Das Upgrade funktioniert übrigens nicht mit den Testversionen.
Windows Server Upgrade starten
Nachdem ihr alle Vorbereitungen getroffen habt, müsst ihr im ersten Schritt die ISO-Datei mit dem Installationsmedium einbinden. Unter Windows Server 2016 geht dies ganz einfach mit einem Doppelklick auf die entsprechende Datei. Anschließend startet ihr die setup.exe.
Das Update startet nun und ihr könnt im ersten Fenster direkt Updates und Treiber herunterladen. Das ist auch empfehlenswert für die Kompatibilität der neuen Version.
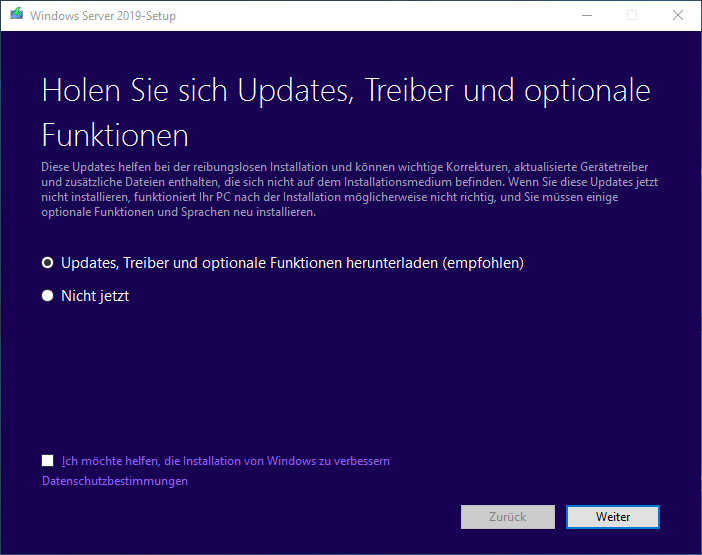
Nach einer kurzen Überprüfung des Systems, gelangt ihr zur Auswahl der Zielversion. Hier könnt ihr wählen zwischen der Standard und Datacenter Version. Jeweils mit Desktopdarstellung oder ohne grafische Oberfläche als Windows Core Server.
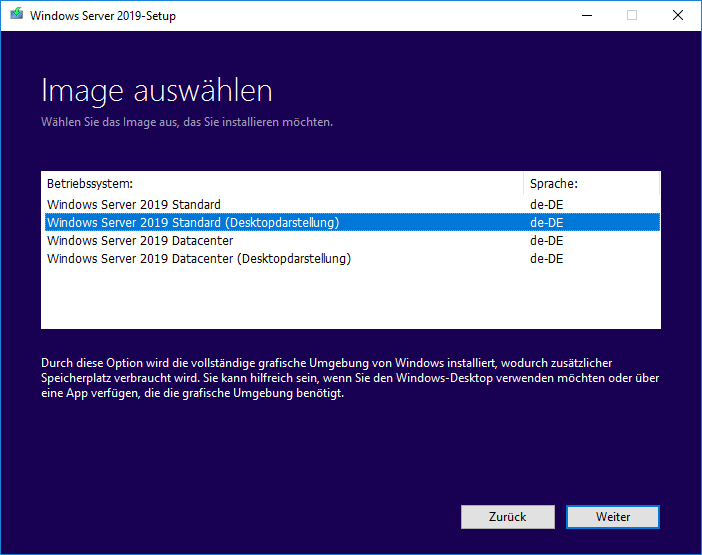
Anschließend kommt ihr zum wohl wichtigsten Punkt. Der Assistent fragt euch, ob ihr persönliche Dateien und Programme behalten möchtet oder ob ihr mit einem leeren System starten wollt. Ich habe mich in diesem Beispiel für die Mitnahme sämtlicher Daten und Programme entschieden.
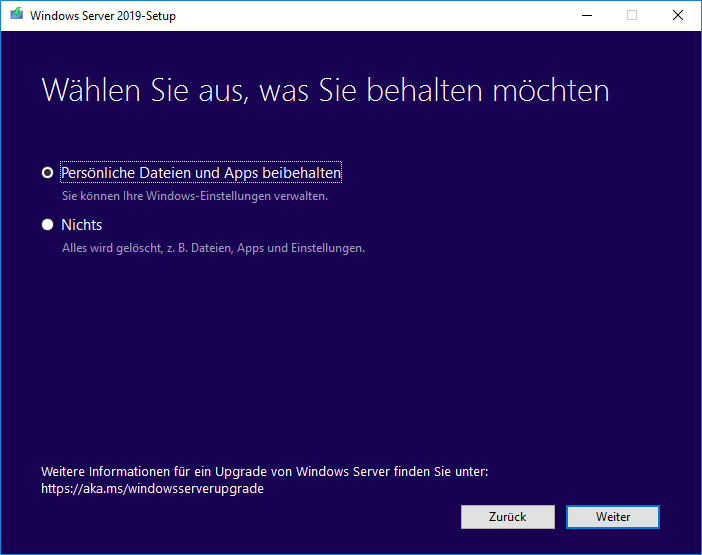
Sofern keine Probleme erkannt wurden, ist der Assistent nun bereit für die Installation. Mit einem Klick auf „Installieren“ startet das In-Place-Upgrade. Während der Installation startet euer System möglicherweise mehrmals neu.
Nach dem Update:
Nach dem erfolgreichen Upgrade des Betriebssystems solltet ihr zunächst überprüfen ob wichtige Dienste und Programme ordnungsgemäß funktionieren. Außerdem könnt ihr unter dem oben genannten Pfad in der Registry prüfen, ob die richtige Version des Systems installiert wurde. Auch ein zusätzlicher Blick auf die Netzwerkeinstellungen kann sinnvoll sein.
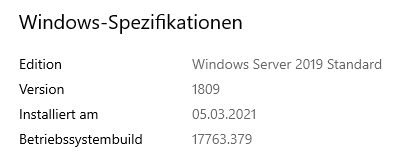
Das In-Place-Upgrade lässt sich in der Regel auch ohne Probleme aus der Ferne durchführen. Hierzu könnt ihr einfach über Microsofts Remotedesktopverbindung eine Sitzung zum Server herstellen.
Fazit:
Auch wenn in der Regel eine Neuinstallation von Serversystemen die bessere Wahl ist, bietet das In-Place-Upgrade die Möglichkeit schnell auf eine andere Version umzusteigen. Ich habe auf diese Weise bereits einige Server geupdatet und dabei gab es erstaunlich wenig Probleme.









