Viele Router und Firewalls bieten Funktionen an, mit deren Hilfe man den Datenverkehr aufzeichnen kann. Hierbei spricht man auch häufig von Paket-Sniffern oder Paketmitschnitt. Besonders hilfreich sind diese Funktionen wenn Probleme im Netzwerk auftauchen und man diese genauer untersuchen möchte. Auch auf der FritzBox kann man den Netzwerkverkehr mitschneiden, speichern und anschließend auswerten. Wie das funktioniert erfahrt ihr in diesem Artikel.
FritzBox Netzwerkverkehr aufnehmen
Um den aktuellen Netzwerkverkehr auf der FritzBox mitschneiden zu können benötigt ihr Admin-Zugriff auf das Gerät. Befindet ihr euch an einem Computer im Netzwerk der FritzBox gelangt ihr durch Eingabe der folgenden URL auf eine spezielle Diagnoseseite für den Paketmitschnitt:
http://fritz.box/html/capture.html
Um die Seite aufzurufen, müsst ihr aber zuvor das Passwort für den Zugriff eingeben.
Anschließend stehen euch verschiedene Schnittstellen für den Mitschnitt zur Verfügung. Möchtet ihr den kompletten Datenverkehr zum Internet mitschneiden, wählt ihr hier „Schnittstelle 0 (‚internet‘) und klickt auf Start.
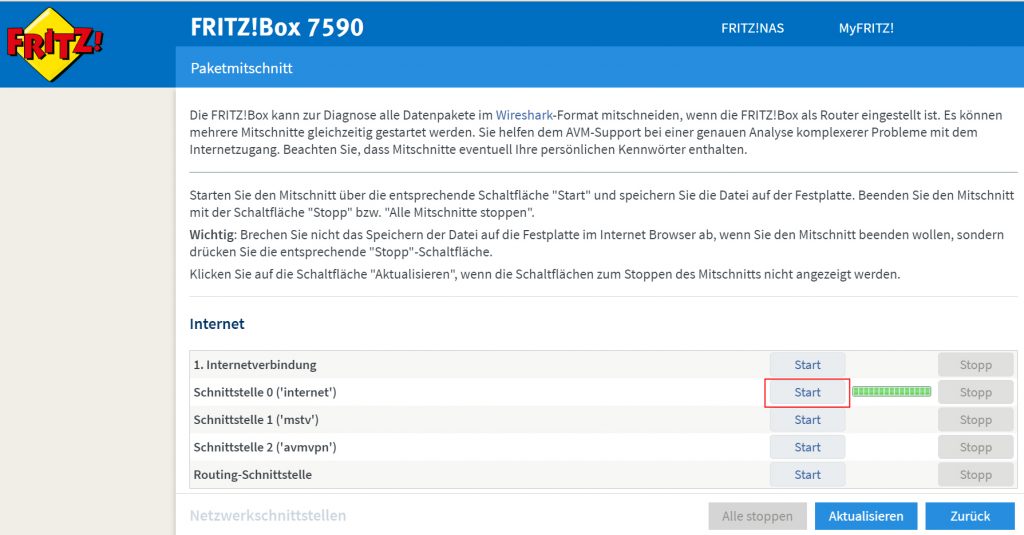
Ihr könnt an dieser Stelle auch Mitschnitte für mehrere Schnittstellen gleichzeitig starten.
Zum Beenden des Mitschnitts klickt ihr entweder bei der entsprechenden Schnittstelle auf Stopp oder ihr wählt ganz unten „Alle stoppen„. Danach werden die Mitschnitte automatisch heruntergeladen und landen je nach Browsereinstellung im Downloadordner. Es handelt sich hierbei um eine .eth Datei.

- Idealer Router zum Einstieg ins Wi-Fi 6 (WLAN AX) Heimnetz, höchste Reichweite und schnelle Übertragungen mit 600 MBit/s (2,4 GHz) sowie Internet-Geschwindigkeit bis zu 300 MBit/s durch VDSL-Supervectoring 35b
Letzte Aktualisierung am 14.09.2025 / Affiliate Links / Bilder von der Amazon Product Advertising API – Als Amazon-Partner verdiene ich an qualifizierten Käufen.
Datenverkehr der FritzBox auswerten mit WireShark
Die heruntergeladenen Dateien vom Netzwerkmitschnitt lassen sich anschließend mit speziellen Programmen auswerten. Unter Windows dürfte das wohl bekannteste Analyseprogramm WireShark sein.
WireShark könnt ihr unter folgendem Link herunterladen:
https://www.wireshark.org/download.html
Nach dem herunterladen der Setupdatei müsst ihr WireShark auf eurem PC installieren. Hier können die Standardeinstellungen des Setups übernommen werden. Während der Installation wird zusätzlich Npcap installiert. Dieses Programm wird benötigt, damit WireShark Netzwerkverkehr live mitschneiden kann.
Nach der Installation von WireShark startet ihr das Programm und wählt Datei – öffnen. Anschließend navigiert ihr zum Downloadordner und wählt die zuvor heruntergeladene .eth Datei aus.
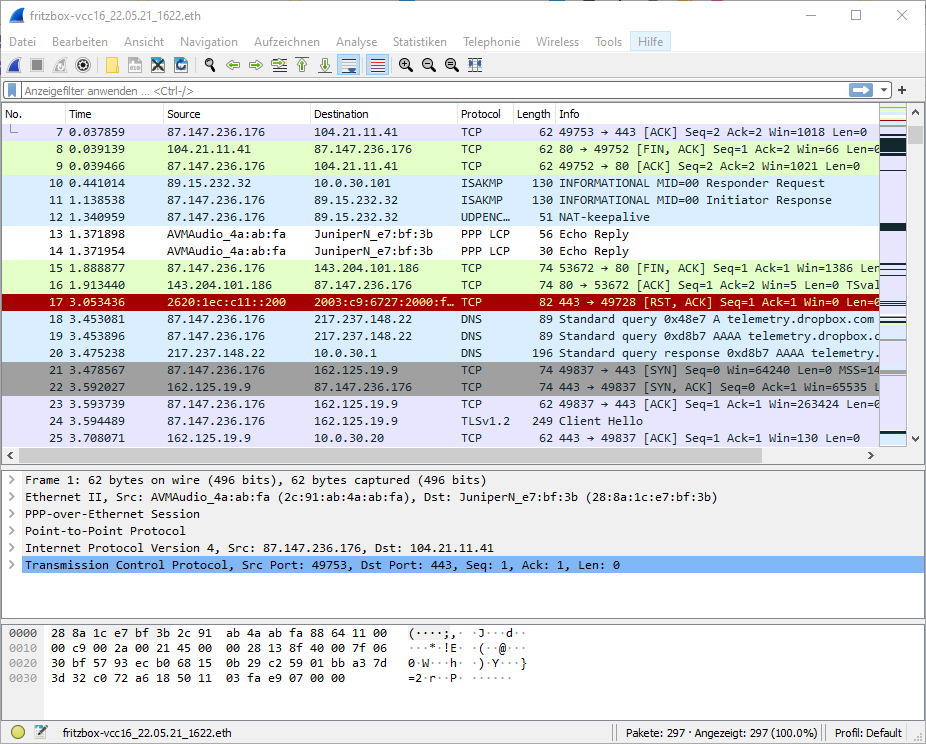
Nun werden euch sämtliche Netzwerkpakete angezeigt, welche die FritzBox während des Mitschnitts aufgenommen hat. Da es sich hier je nach Laufzeit um eine sehr unübersichtliche Datenmenge handelt, bietet WireShark die Möglichkeit mit Filtern zu arbeiten.
Wollt ihr zum Beispiel herausfinden ob der PC mit der IP-Adresse 10.0.30.20 eine FTP-Verbindung über Port 21 aufgebaut hat, könnt ihr folgenden Filter verwenden:
ip.addr==10.0.30.20 and tcp.port==21
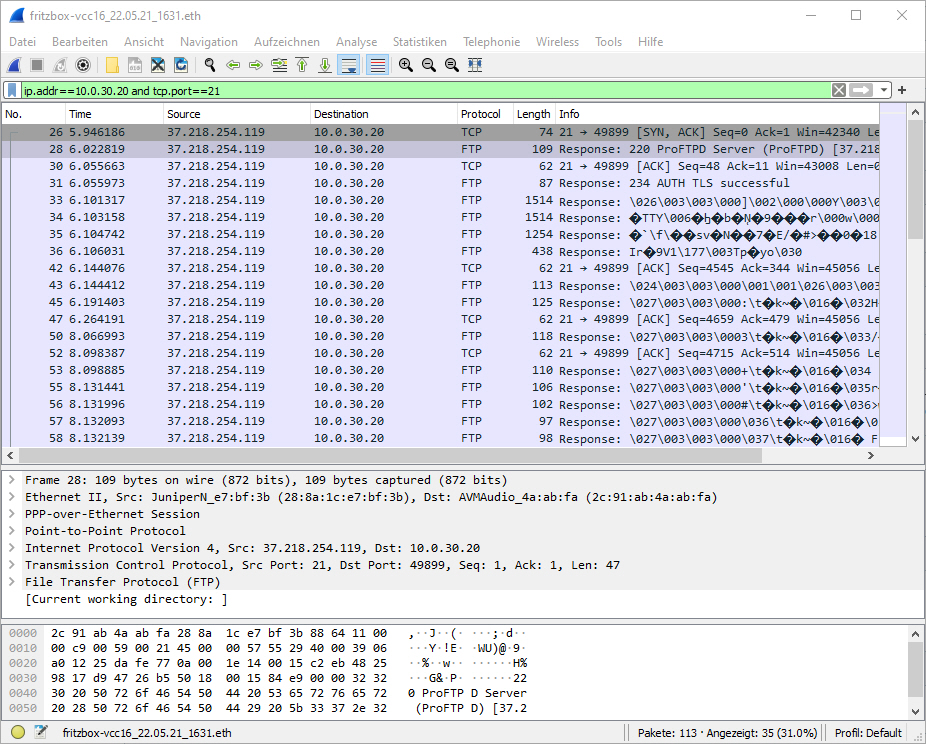
Nach Eintragen des Filters müsst ihr noch auf den blauen Pfeil rechts oben klicken. Weitere Filter für WireShark findet ihr unter folgendem Link:
https://wiki.wireshark.org/DisplayFilters
Neben der Analyse der einzelnen Datenpakete bietet WireShark auch die Möglichkeit Voice over IP Gespräche aufzuzeichnen und auszuwerten.
Fazit:
Den Netzwerkverkehr auf einer FritzBox mitzuschneiden ist in wenigen Schritten erledigt, allerdings benötigt man für die Auswertung ein gewisses Hintergrundwissen über Netzwerktechnik. Wer sich damit auskennt, bekommt an dieser Stelle aber einige Informationen, die im Fehlerfall die Suche nach der Ursache erleichtern.
Letzte Aktualisierung am 15.09.2025 / Affiliate Links / Bilder von der Amazon Product Advertising API – Als Amazon-Partner verdiene ich an qualifizierten Käufen.









