Die Nutzung von Active Directory in Windows-Umgebungen bringt viele Vorteile mit sich und erleichtert den Administratoren die Verwaltung von Benutzern und Clients. Was genau Active Directory ist und wie man eine Domäne unter Windows Server erstellen kann, erfahrt ihr in dieser Anleitung.
Was ist Active Directory?
Active Directory oder häufig auch AD genannt, ist der zentrale Verzeichnisdienst für Windows-Server Umgebungen. Im Active Directory können Benutzer, Computer, Gruppen und sonstige Objekte an einer zentralen Stelle verwaltet werden. Zusätzlich können hierüber auch Anmeldeoptionen und Richtlinien für die Benutzer erstellt werden.
Um Active Directory nutzen zu können, benötigt ihr einen oder mehrere Server auf denen ihr die Active Directory Domain Services (AD DS) installieren könnt. Diese Server nennt man auch Domänencontroller oder Domaincontroller. Da auf diesen Servern sämtliche Anmeldedaten der einzelnen Benutzer gespeichert sind und diese für den Betrieb einer Active Directory Domäne essentiell sind, sind diese Server besonders schützenswert. Ohne funktionierenden Domänencontroller können sich Benutzer nicht mehr an Computern anmelden und diverse Dienste im Netzwerk funktionieren nicht mehr.
Vorbereitung
Für die Einrichtung einer Active Directory Domäne startet ihr am besten mit einem frisch aufgesetzten Windows Server, auf dem alle aktuellen Updates installiert sind. In meinem Beispiel verwende ich Windows Server 2019 Standard mit grafischer Oberfläche. Es ist aber auch möglich einen Windows Server Core als Domänencontroller einzusetzen.
Der Server sollte außerdem bereits über einen Namen verfügen. Zum Beispiel SRV-DC1 wie in meinem nachfolgenden Beispiel. Außerdem ist es sinnvoll wenn der Server über eine fest vergebene IP-Adresse verfügt.
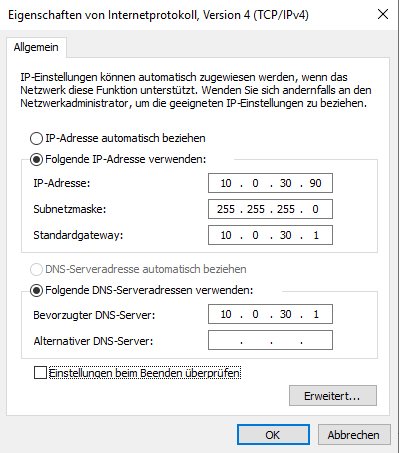
Domänencontroller virtuell betreiben
Prinzipiell spricht heutzutage nicht viel gegen einen virtuellen Domänencontroller. Möchtet ihr den Domänencontroller allerdings auf einem Stand Alone Hyper-V Host betreiben, solltet ihr darauf achten, dass dieser kein Mitglied in der Domäne ist. Sonst kann es passieren, dass der Hyper-V Server nach einem Neustart meldet „Es sind keine Anmeldeserver verfügbar“. Dies passiert, weil der virtuelle Domänencontroller zum Zeitpunkt der Anmeldung noch nicht läuft oder aus einem unbekannten Grund nicht gestartet werden kann.
In größeren Umgebungen mit einem Hyper-V Cluster oder mehreren Hyper-V Hosts werden in der Regel auch mehrere Domänencontroller eingesetzt, sodass dieses Problem hier weniger relevant ist.
Letzte Aktualisierung am 18.04.2025 / Affiliate Links / Bilder von der Amazon Product Advertising API – Als Amazon-Partner verdiene ich an qualifizierten Käufen.
Installation einer Active Directory Domäne
Um eine Active Directory Domäne zu erstellen sind nach den Vorbereitungen nur wenige Schritte notwendig. In meinem Beispiel erstelle ich eine komplett neue Gesamtstruktur mit der Domäne lostinit.local.
Im ersten Schritt öffnet ihr auf dem Server den Server-Manager und wählt oben rechts Verwalten – Rollen und Features hinzufügen.
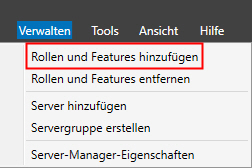
Es öffnet sich nun der Assistent zum Hinzufügen von Rollen und Features. Den ersten Schritt „Vorbereitung“ bestätigt ihr einfach mit „Weiter„.
Anschließend wählt ihr „Rollenbasierte oder featurebasierte Installation“ und bestätigt erneut mit „Weiter„.
Anschließend müsst ihr einen Server aus dem Serverpool auswählen. Da ihr zu diesem Zeitpunkt noch keine Active Directory Domäne habt, sollte hier nur der Server zu sehen sein, auf dem ihr gerade angemeldet seid. Auch hier klickt ihr wieder auf „Weiter„.
Bei den Serverrollen setzt ihr nun einen Haken bei „Active Directory-Domänendienste“.
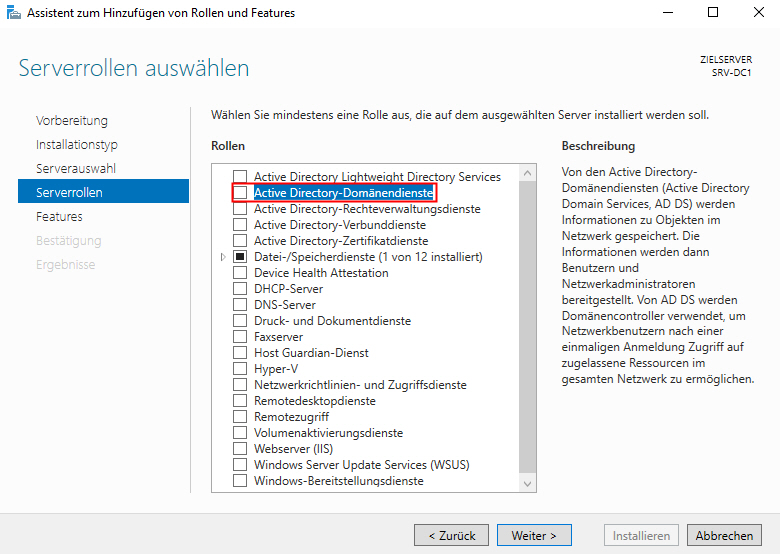
Es öffnet sich nun ein Pop-Up mit weiteren Rollen und Features die benötigt werden. In diesem Fenster klickt ihr auf „Features hinzufügen„. Anschließend bestätigt ihr die Rollenauswahl mit „Weiter„. Weitere Features braucht ihr im nächsten Fenster nicht auszuwählen.
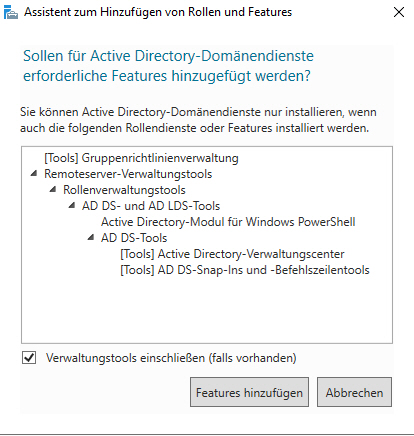
Im letzten Fenster bekommt ihr eine Zusammenfassung über die gewählten Rollen und Features. Nach einem Klick auf „Installieren“ startet die Installation.
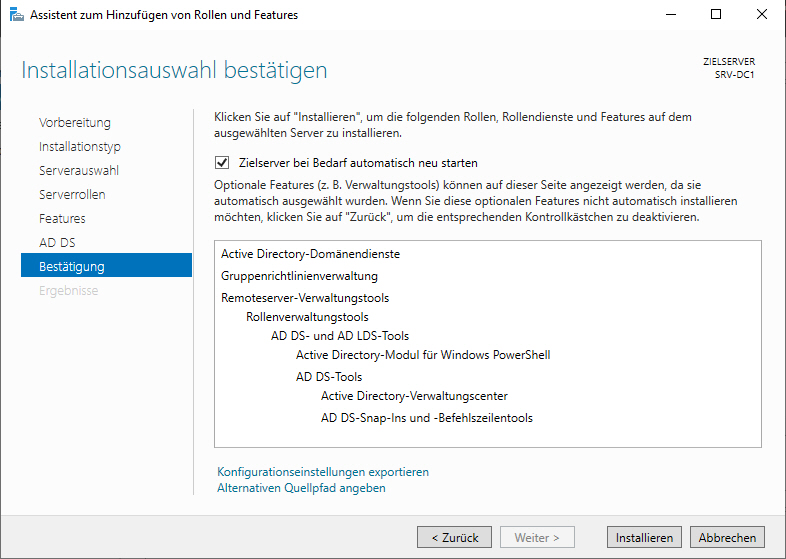
Nach Fertigstellung der Installation sind die Domänendienste installiert. Noch ist dieser Server allerdings kein Domänencontroller. Dazu muss er als solcher heraufgestuft werden.
Server zu einem Domänencontroller heraufstufen
Nach der Installation der Rollen müsst ihr den Server noch zu einem Domänencontroller heraufstufen. Den Assistenten dafür findet ihr im Servermanager bei den Benachrichtigungen oben rechts. Hier klickt ihr nun „Server zu einem Domänencontroller heraufstufen„.
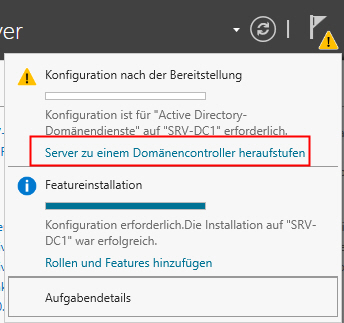
Im ersten Schritt wählt ihr nun „Neue Gesamtstruktur hinzufügen“ und gebt den Namen eurer Domäne an. In meinem Beispiel ist dies lostinit.local. An dieser Stelle könnt ihr auch öffentliche Domänen verwenden.
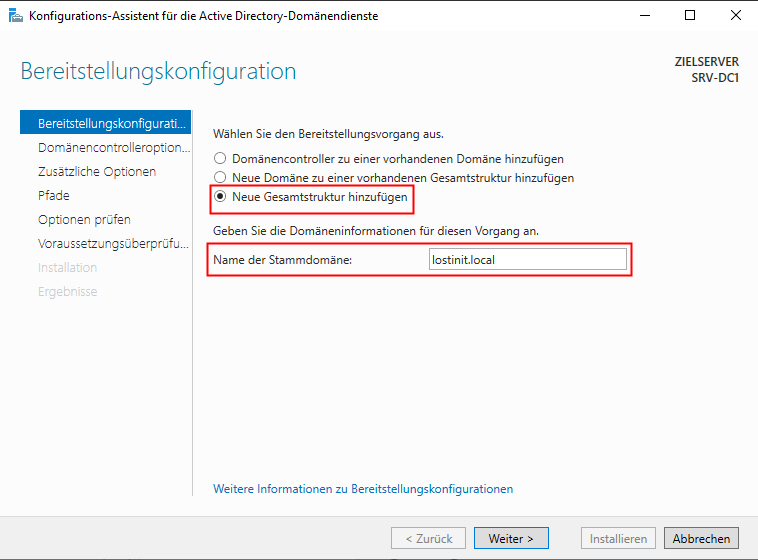
Anschließend müsst ihr die Funktionsebenen der neuen Gesamtstruktur festlegen. Auch unter Windows Server 2019 ist die höchste Stufe hier Windows Server 2016, da es seit dem keine Änderungen gegeben hat. Die Einstellungen für DNS-Server und Globaler Katalog belasst ihr auf den Vorgaben. Zum Schluss müsst ihr noch ein Kennwort für den Verzeichnisdienst-Wiederherstellungsmodus festlegen.
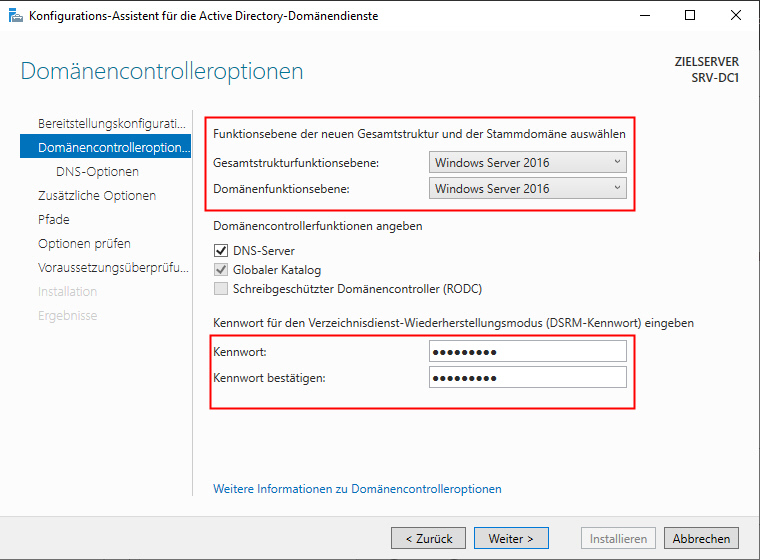
Im nächsten Fenster überspringt ihr die Einstellungen zur DNS-Delegierung mit einem Klick auf „Weiter„. Den Warnhinweis könnt ihr an dieser Stelle ignorieren.
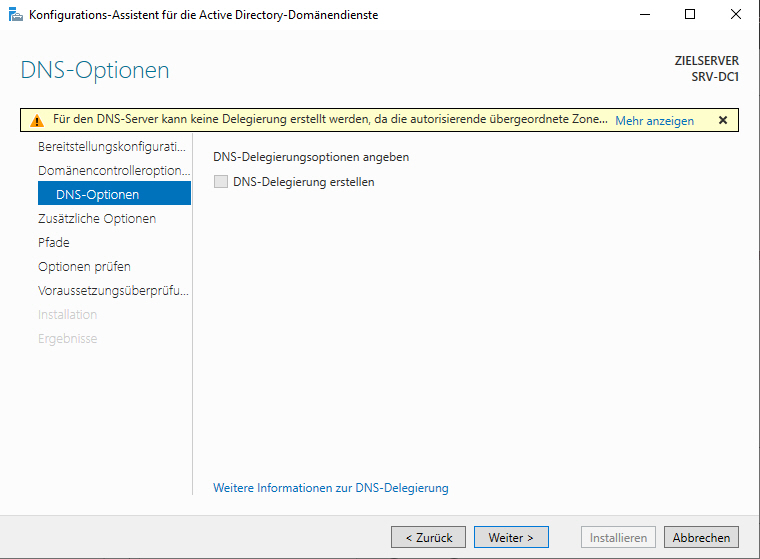
Als nächstes müsst ihr einen NetBIOS Namen für die Domäne festlegen. Dieser Name ist eine vereinfachte Schreibweise (ohne Punkt) für euren Domänennamen. Den NetBIOS Name könnt ihr prinzipiell frei wählen. In meinem Beispiel nehme ich LOSTINIT.
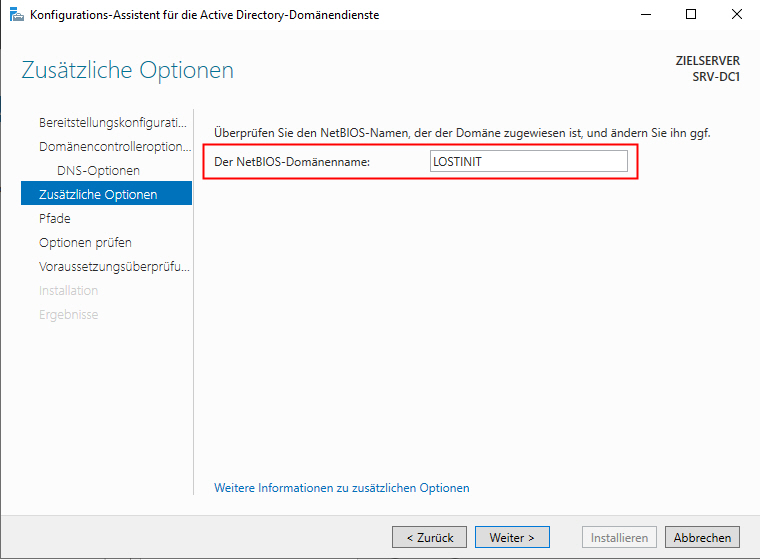
Im nächsten Schritt belasst ihr die Pfade auf den Standardwerten und bestätigt mit „Weiter„
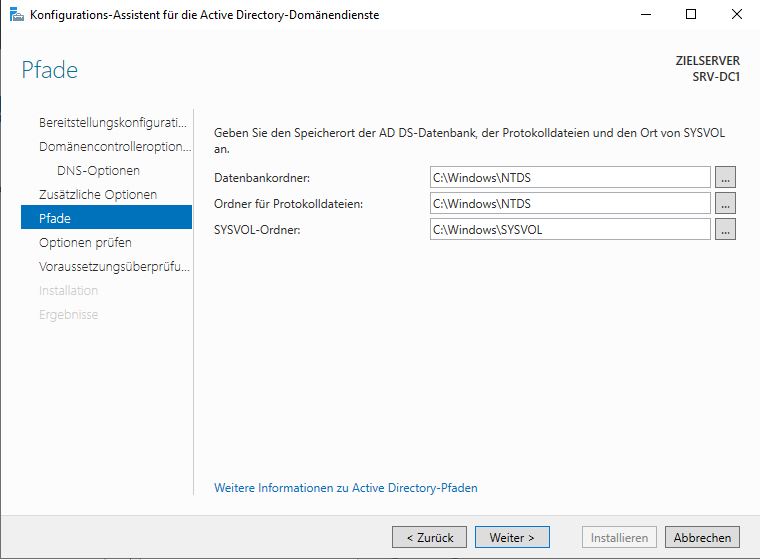
Zum Schluss bekommt ihr nochmals alle gewählten Optionen angezeigt und könnt diese mit einem Klick auf „Weiter“ bestätigen. Anschließend prüft der Server ob alle Vorrausetzungen erfüllt sind. Die Warnmeldungen zu den Kryptografiealgorithmen und zur DNS-Delegierung könnt ihr an dieser Stelle ignorieren. Mit einem Klick auf „Installieren“ startet ihr die Installation.
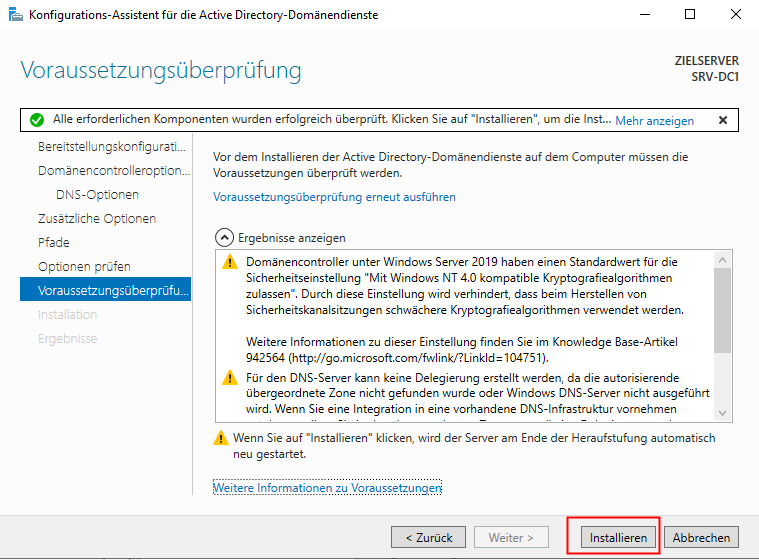
Der Server startet nach der Installation automatisch neu und ist anschließend der erste Domänencontroller in einer neuen Gesamtstruktur.
Letzte Aktualisierung am 17.05.2025 / Affiliate Links / Bilder von der Amazon Product Advertising API – Als Amazon-Partner verdiene ich an qualifizierten Käufen.
Windows Server Domäne erstellen – Schritte nach der Installation
Nach Abschluss der Installation und Neustart des Servers könnt ihr euch am Server mit dem neuen Domänenadministrator anmelden. Das lokale Administratorkonto wurde hierbei umgewandelt und euer Kennwort ist gleich geblieben.
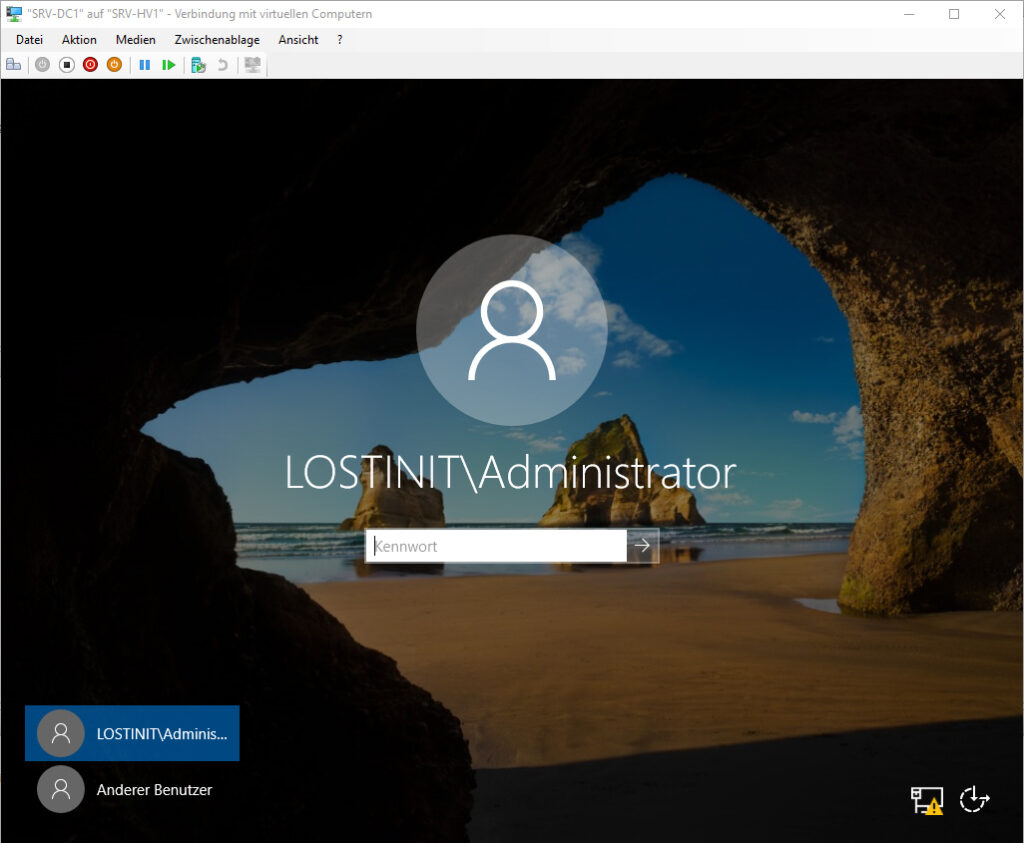
Damit ihr Active Directory sinnvoll nutzen könnt, müssen auf dem Server noch Einstellungen wie DNS-Server richtig konfiguriert werden. Wie das funktioniert erfahrt ihr in einem weiteren Artikel.











